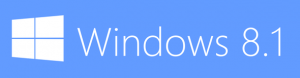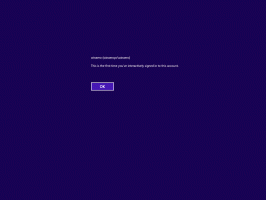Cara Melakukan Instalasi Bersih Windows 11
Berikut adalah cara melakukan instalasi bersih Windows 11 dari media yang dapat di-boot. Hari-hari ini, Anda mungkin akan menggunakan Flash disk untuk alasan tersebut. Sebelum melanjutkan, perlu diingat bahwa Clean Install of Windows 11 akan menghapus semua dari drive yang Anda pilih untuk setup. Anda akan mendapatkan contoh OS yang benar-benar baru, tanpa perangkat lunak dan driver pihak ketiga atau khusus.
Iklan
Sebelum melanjutkan, periksa persyaratan perangkat keras minimum berikut untuk OS terbaru. Komputer Anda harus memenuhi daftar periksa berikut untuk menginstal Windows 11 dan menjalankannya dengan benar.
- CPU 1Ghz dual-core 64-bit atau lebih baik.
- RAM 4 GB atau lebih baik.
- 64GB penyimpanan atau lebih baik.
- Layar 9 inci dengan resolusi minimum 1366x768.
- Motherboard dengan UEFI, Secure Boot, dan Trusted Platform Module 2.0.
- GPU terpisah atau terintegrasi dengan dukungan DirectX 12 dan WWDM 2.X.
Bersihkan Instal Windows 11
Untuk membersihkan instalasi Windows 11, Anda perlu melakukan sejumlah langkah. Pertama, Anda harus menyiapkan media yang dapat di-boot, jika Anda belum memilikinya. Setelah itu, Anda perlu mengkonfigurasi perangkat keras Anda agar kompatibel dengan Windows 11.
Siapkan komputer Anda
- Buat media yang dapat di-boot menggunakan Windows Media Creation Tool atau secara manual menggunakan alat bagian disk.
- Kami menyarankan Anda untuk memutuskan semua perangkat eksternal, dan, jika mungkin, hard drive yang tidak akan Anda gunakan selama instalasi OS. Ini akan menyelamatkan Anda dari pemformatan drive yang salah secara tidak sengaja dan mencegah Windows 11 menempatkan file boot pada drive yang salah.
- Buka pengaturan firmware komputer dan pastikan Anda telah mengaktifkan UEFI, TPM 2.0 dan Boot Aman.
Boot dari drive USB Anda
- Hubungkan flash drive Anda ke port USB.
- Jika Anda memiliki OS yang diinstal, mulai ulang ke opsi boot lanjutan.
- Di Opsi Startup Lanjutan, pilih Gunakan perangkat.

- Klik pada drive USB untuk mem-boot darinya.

Selesai. Akhirnya, Anda dapat melakukan instalasi bersih Windows 11.
Lakukan instalasi bersih Windows 11
- Pilih bahasa, format waktu dan mata uang, serta opsi keyboard Anda, lalu klik Lanjut.

- Klik Pasang sekarang.

- Masukkan kunci Windows Anda. Jika Anda tidak memilikinya, Anda dapat memasukkan kunci Windows 8, Windows 8.1, atau Windows 7 Anda - trik lama ini masih berfungsi hingga tulisan ini dibuat. Atau, Anda dapat mengklik Saya tidak memiliki kunci produk link untuk menentukan kunci nanti.

- Jika Anda mengklik Saya tidak memiliki kunci produk pada langkah di atas, lalu pilih edisi Windows 11 yang ingin Anda instal.

- Periksalah Saya menerima Persyaratan Lisensi Perangkat Lunak Microsoft pilihan, dan klik pada Lanjut.

- Di halaman berikutnya, pilih Kustom: Instal Windows saja (lanjutan) pilihan.

- Di halaman berikutnya juga hapus semua partisi dari drive atau hapus a Utama partisi untuk mengubahnya menjadi ruang yang tidak terisi dan menginstal Windows 11 di sana. Pilih dan klik Lanjut.

- Akhirnya, ini akan memulai pengaturan Windows 11. Layar Anda mungkin berkedip dan komputer akan restart beberapa kali.

Setelah setup selesai menyalin file dan menginstal driver, Windows 11 akan memasuki tahap pengalaman Out-of-the-box, juga dikenal sebagai OOBE. Ini memungkinkan pengaturan tata letak keyboard Anda, menambahkan akun pengguna, terhubung ke jaringan, dan banyak lagi.
Setel opsi OOBE dan akun pengguna
- Saat diminta, pilih negara dan wilayah Anda, dan klik Ya.

- Pilih tata letak keyboard yang Anda butuhkan, dan klik Ya.

- Klik Tambahkan tata letak atau Melewati sesuai dengan preferensi Anda.

- Masukkan nama PC Anda. Tidak seperti Windows 10 yang secara otomatis menghasilkan nama untuk PC Anda, Windows 11 meminta nama PC.

- Windows 11 akan memeriksa koneksi Internet yang ada. Jika gagal, Anda akan diminta untuk mengonfigurasi koneksi baru atau menyambung ke jaringan nirkabel.
- Jika Anda menginstal Windows 11 Home dan memerlukan akun lokal, lihat postingan blog ini untuk langkah-langkah yang diperlukan.
- Anda juga dapat menekan Alt + F4 untuk melewati persyaratan Internet untuk Windows 11 dan melanjutkan dengan akun lokal.
- Edisi Windows 10 Pro dan Enterprise akan memungkinkan Anda melanjutkan dengan akun lokal sebagai "Pengaturan terbatas".
- Jika Anda menginstal edisi Windows 11 Pro, pilih salah satu Disetel untuk penggunaan pribadi (PC rumahan) atau Disiapkan untuk kantor atau sekolah (domain) untuk mengonfigurasi perangkat Anda dengan benar, dan klik Lanjut. Dialog ini tidak muncul di Windows 11 Home.

Selanjutnya, Anda harus mengatur akun pengguna untuk dapat menggunakan mesin Anda.
Siapkan akun Microsoft
A akun Microsoft adalah akun online. Ini akan mengharuskan Anda untuk menggunakan email yang ada, memasukkan nomor telepon Anda dan data lainnya. Anda dapat menggunakan Akun Microsoft Anda di beberapa perangkat Windows 11 dan menyinkronkan pengaturan dan file Anda di antara mereka.
Untuk melanjutkan penyiapan dengan Akun Microsoft Anda, lakukan hal berikut.
- Jika Anda memiliki Akun Microsoft, ketik alamat email dan klik Lanjut.

- Ketik kata sandi Anda untuk akun Microsoft, dan klik Masuk.

- Berikan informasi lain yang diperlukan, mis. nomor telepon Anda, kode verifikasi dua langkah, dll, dan klik Memeriksa.

- Kapan diminta PIN, buat yang baru menggunakan tombol yang sesuai.

- Masukkan PIN yang ingin Anda gunakan untuk masuk, dan klik OK.

- Jika Anda menggunakan sinkronisasi pengaturan antar komputer, Anda akan diminta untuk memulihkannya dari cloud. Pilih salah satu perangkat untuk mengembalikan pengaturan dari, atau klik Siapkan sebagai perangkat baru untuk memulai dari awal.
- Sesuaikan pengaturan privasi sesuai dengan preferensi Anda, dan klik Lanjut.

- pada Sesuaikan pengalaman Anda halaman, periksa semua cara Anda akan menggunakan perangkat ini, atau klik Lewati untuk menghilangkan konfigurasi penggunaan perangkat.

- Pilih salah satu Simpan file saya secara otomatis di OneDrive atau Hanya simpan file di perangkat ini tergantung pada bagaimana Anda berencana menggunakan OneDrive.

Kamu selesai! Anda baru saja mengonfigurasi Akun Microsoft Anda.
Catatan: Anda mungkin melihat halaman tambahan seperti promosi langganan Microsoft 365. Anda dapat melewatinya dengan aman jika Anda tidak tertarik.
Siapkan akun lokal
- Jika Anda menjalankan Windows 10 Home, masukkan beberapa akun email palsu dan kata sandi palsu, seperti [email protected]. Prosedur ini ditinjau secara rinci dalam postingan ini.
- Jika Windows 10 Pro, klik pada Opsi masuk.

- Di halaman berikutnya, klik Akun offline.

- Di halaman selanjutnya Anda bisa membaca apa perbedaan antara akun offline dan online. Untuk melanjutkan dengan akun offline lokal, klik Lewati untuk sekarang.

- Sekali lagi, klik Jangan masuk dengan Akun Microsoft.

- Terakhir, Anda dapat menentukan nama yang diinginkan untuk akun lokal Anda.

- Di halaman berikutnya, masukkan kata sandi Anda. Itu bisa kosong.
- Jika Anda menentukan kata sandi, Anda akan diminta untuk mengisi pertanyaan keamanan yang akan membantu Anda memulihkan kata sandi yang terlupakan.

- Sesuaikan opsi privasi Anda untuk apa yang Anda inginkan.

Kamu selesai!
Akhirnya, setelah animasi sambutan singkat Anda akan melihat Desktop.


Selamat, Anda telah melakukan instalasi bersih Windows 11.