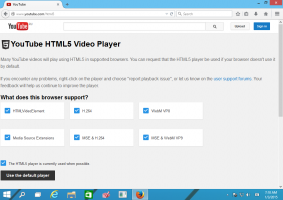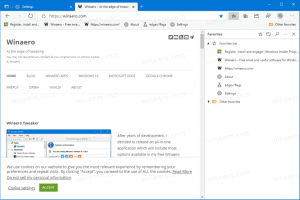Cara menambahkan Keamanan Lanjutan ke menu konteks di Windows 10
Memiliki perintah "Keamanan Lanjutan" di menu konteks File Explorer adalah opsi yang berguna ketika Anda perlu mengubah izin sistem file pada file atau folder. Secara default, itu tidak ada di Windows 10, jadi pengguna harus mengklik banyak dialog untuk membuka dialog Keamanan Lanjutan, termasuk terlebih dahulu membuka Properti file atau folder. Berikut adalah cara menghemat waktu Anda dan menambahkan perintah Keamanan Lanjutan langsung ke menu konteks di Windows 10.
Iklan
 Ke tambahkan Keamanan Tingkat Lanjut ke menu konteks di Windows 10, Anda perlu menerapkan tweak Registry sederhana. Bagi mereka yang lebih suka melakukannya secara manual, ada petunjuk di bawah ini. Saya juga menyiapkan tweak Registry yang siap digunakan sehingga Anda dapat menerapkannya tanpa mengedit Registry secara manual. File undo juga disertakan.
Ke tambahkan Keamanan Tingkat Lanjut ke menu konteks di Windows 10, Anda perlu menerapkan tweak Registry sederhana. Bagi mereka yang lebih suka melakukannya secara manual, ada petunjuk di bawah ini. Saya juga menyiapkan tweak Registry yang siap digunakan sehingga Anda dapat menerapkannya tanpa mengedit Registry secara manual. File undo juga disertakan.Unduh file Registri
Untuk menambahkan perintah "Keamanan Lanjutan" ke menu konteks File Explorer di Windows 10, lakukan hal berikut:
- Membuka Editor Registri.
- Buka kunci Registri berikut:
HKEY_CLASSES_ROOT\*\shell
Tip: Lihat cara melompat ke kunci Registri yang diinginkan dengan satu klik.
- Buat di sini subkunci baru dan beri nama Windows. RibbonPermissionsDialog
- Di Windows. Subkunci RibbonPermissionsDialog membuat nilai string baru bernama ExplorerCommandHandler. Setel data nilainya ke {E2765AC3-564C-40F9-AC12-CD393FBAAB0F}.
- Buat satu lagi nilai string bernama CommandStateSync dan biarkan data nilainya kosong (Default).
- Sekali lagi, buat nilai string baru bernama Posisi. Atur data nilainya ke Bawah.
- Dan nilai terakhir yang perlu Anda buat adalah nilai string baru bernama Ikon. Tetapkan data nilainya ke string berikut:
ntshrui.dll,-122
Anda akan mendapatkan sesuatu seperti ini:
Sekarang, Anda perlu melakukan langkah yang persis sama pada kunci Registry berikut:
HKEY_CLASSES_ROOT\Directory\Shell\Windows. Dialog Izin Pita. HKEY_CLASSES_ROOT\Directory\Background\shell\Windows. Dialog Izin Pita. HKEY_CLASSES_ROOT\Drive\Shell\Windows. Dialog Izin Pita. HKEY_CLASSES_ROOT\IE.AssocFile. URL\kulit\Windows. Dialog Izin Pita.
Setelah itu, Anda akan mendapatkan perintah menu konteks berikut:
Ini akan langsung membuka dialog berikut:
Seperti yang saya sebutkan di awal artikel, ini akan menghemat banyak waktu Anda, terutama jika Anda sering mengelola izin sistem file. Itu dia.