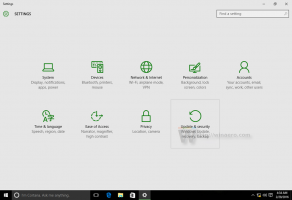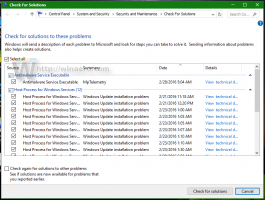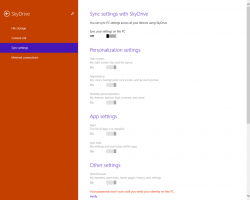Cara Mengganti Nama PC di Windows 11
Anda dapat mengganti nama PC Anda di Windows 11 jika Anda tidak puas dengan namanya saat ini. Itu bisa diatur selama instalasi bersih, atau di beberapa titik nanti. Setelah Anda memutuskan untuk mengubah namanya, Anda dapat menggunakan metode apa pun yang diulas dalam posting ini.
Iklan
Sebaiknya berikan nama yang bermakna untuk semua komputer Anda. Nama acak untuk perangkat Anda tidak cocok karena sejumlah alasan. Nama yang panjang atau acak jauh dari nyaman, terutama jika Anda memiliki beberapa perangkat. Selain itu, nama-nama samar itu membuat lebih sulit untuk menemukan komputer yang dibutuhkan ketika Anda berbagi file antar PC menggunakan Wi-Fi dan Berbagi Terdekat atau menghubungkan perangkat baru. Mengganti nama PC Windows 11 menjadi sesuatu yang lebih nyaman adalah pilihan yang lebih disukai banyak orang. Misalnya, Winaero-PC, Taras-Laptop, Sergey-IP, dll. Posting ini akan menunjukkan kepada Anda cara mengganti nama PC Anda di Windows 11.
Ganti nama PC di Windows 11
Anda dapat menggunakan nama apa pun yang Anda inginkan asalkan menyertakan huruf Latin, angka, dan tanda hubung. Spasi dan simbol (kecuali tanda hubung) tidak diperbolehkan. Taras-PC-1 akan bekerja, tapi Tara PC 1 biasa.
Ada beberapa cara untuk mengganti nama PC Windows 11 Anda. Anda dapat menggunakan Pengaturan, Panel Kontrol, PowerShell, atau bahkan Prompt Perintah klasik. Mari kita tinjau metode ini.
Menggunakan Pengaturan Windows 11
- tekan Menang + Saya untuk membuka Pengaturan Windows. Anda juga dapat menggunakan menu Start atau Windows Search. Belajar lebih tentang cara membuka Pengaturan Windows di Windows 11.
- Pergi ke Sistem > Tentang.

- Klik Ganti nama PC ini.

- Masukkan nama baru, lalu klik Lanjut.

- Klik Restart sekarang atau Mulai Ulang Nanti. Tidak perlu me-restart komputer Anda segera, tetapi restart diperlukan untuk menerapkan nama baru. Juga, perhatikan bahwa Anda tidak dapat mengubah nama lagi sampai Anda me-restart komputer.
Ganti nama komputer Windows 11 Anda di Control Panel
- Buka Panel Kontrol klasik menggunakan metode apa pun yang disukai, misalnya, Menang + R >
kontrol. Belajar lebih tentang cara membuka Control Panel di Windows 11. - Pergi ke Sistem dan keamanan. Catatan: Anda perlu beralih ke tampilan Kategori; jika tidak, Windows 11 akan membuka Pengaturan Windows app alih-alih applet yang diperlukan.

- Klik Izinkan Akses Jarak Jauh untuk membuka klasik Properti sistem.

- Beralih ke Nama komputer tab, lalu klik Mengubah.

- Masukkan nama baru ke dalam Nama komputer kolom, lalu klik OK.

- Restart PC Anda untuk menerapkan perubahan.
Tip: Anda bisa sampai ke Properti sistem jendela tanpa membuka Panel Kontrol klasik. Buka Pengaturan Windows, lalu buka Sistem > Tentang. Klik Domain dan Grup Kerja tautan. Sebagai alternatif, gunakan sistemproperti lanjutanperintah Panel Kontrol langsung dalam dialog Jalankan.
Ubah nama komputer dari Command Prompt
Anda juga dapat mencoba cara kutu buku untuk mengganti nama komputer Windows 11. Terlepas dari aplikasi Pengaturan Windows dan Panel Kontrol biasa, ada perintah khusus untuk mengganti nama komputer menggunakan Command Prompt atau PowerShell.
- Luncurkan Command Prompt dengan hak istimewa yang lebih tinggi (jalankan sebagai Administrator). Anda dapat menggunakan Terminal Windows dengan profil Command Prompt.
- Masukkan perintah berikut:
sistem komputer wmic di mana caption='XXX' ganti nama 'YYY'. MenggantiXXXdengan nama PC Anda saat ini danYYYdengan nama baru. Berikut adalah contoh perintah kerja pada PC bernama DESKTOP- N69ICEE:wmic computersystem di mana caption='DESKTOP-N69ICEE' ganti nama 'Winaero-PC'.
- Mengulang kembali komputer Anda untuk menerapkan perubahan.
Akhirnya, berikut adalah prosedur yang sama yang dijalankan di PowerShell alih-alih Command Prompt.
Ganti nama PC Windows 11 Anda dengan PowerShell
- Luncurkan PowerShell yang ditinggikan.
- Masukkan perintah berikut:
Ganti Nama-Komputer -Nama Baru "YYY". MenggantiYYYdengan nama baru. Berikut ini contohnya:Ganti Nama-Komputer -Nama Baru "Winaero-PC".
- Mulai ulang PC Anda.
Begitulah cara Anda mengganti nama komputer di Windows 11.