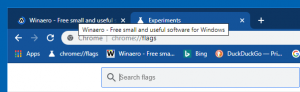Salin Detail Kinerja di Pengelola Tugas di Windows 10
Cara Menyalin Detail Kinerja di Pengelola Tugas Windows 10
Fitur yang kurang dikenal dari Windows 10 Task Manager adalah kemampuan untuk menyalin detail kinerja, seperti CPU, Memori, Ethernet, dll, dan menempelkannya sebagai informasi teks. Ini dapat berguna ketika Anda perlu menyimpannya dengan cepat ke file teks, atau mengirim melalui messenger.
Iklan
Windows 8 dan Windows 10 memiliki aplikasi Task Manager baru. Tampilannya sangat berbeda dibandingkan dengan Task Manager Windows 7 dan memiliki fitur yang berbeda.
Task Manager di Windows 10 hadir dengan fitur yang rapi. Itu dapat menganalisis kinerja berbagai komponen perangkat keras dan juga menunjukkan kepada Anda semua proses yang berjalan di sesi pengguna Anda, dikelompokkan berdasarkan aplikasi atau jenis proses.
Pengelola Tugas Windows 10 menyertakan grafik kinerja dan perhitungan dampak startup. Itu dapat mengontrol aplikasi mana yang diluncurkan saat startup. Ada tab khusus "Startup" yang dirancang untuk kelola aplikasi startup.
Tip: Anda dapat menghemat waktu dengan membuat pintasan khusus ke buka Task Manager langsung di tab Startup.
Juga, dimungkinkan untuk membuat Pengelola Tugas menampilkan baris perintah aplikasi pada tab Proses, Detail, dan Startup. Saat diaktifkan, ini akan memungkinkan Anda untuk dengan cepat melihat dari folder mana aplikasi diluncurkan, dan apa argumen baris perintahnya. Untuk referensi, lihat artikel
Tampilkan Baris Perintah di Pengelola Tugas Windows 10
Selain fitur-fitur hebat ini, Pengelola Tugas dapat menunjukkan kesadaran DPI untuk proses.
Mulai di Windows 10 membangun 18963, Anda dapat menggunakan aplikasi Pengelola Tugas untuk pantau suhu adaptor grafis diskrit pada PC dan Laptop.
Untuk Menyalin Detail Kinerja di Pengelola Tugas di Windows 10,
-
Buka Pengelola Tugas. Jika tampilannya seperti berikut, alihkan ke tampilan penuh menggunakan link "More details" di pojok kanan bawah.

- Klik pada Pertunjukan tab.

- Di sebelah kiri, klik tab vertikal tempat Anda ingin menyalin informasi.
- Klik kanan pada area informasi, atau pada nama tab, dan pilih Salinan dari menu konteks.

- Sekarang, rekatkan ke Notepad. Anda akan mendapatkan yang berikut ini.

Kamu selesai! Satu lagi contoh:


Itu dia!
Artikel yang menarik.
- Pantau Suhu GPU di Pengelola Tugas di Windows 10
- Ubah Kecepatan Pembaruan Data untuk Pengelola Tugas di Windows 10
- Minimalkan Task Manager ke Notification Area di Windows 10
- Setel Ulang Pengelola Tugas ke Default di Windows 10
- Setel Tab Default untuk Pengelola Tugas di Windows 10
- Tampilkan Baris Perintah di Pengelola Tugas Windows 10
- Pengaturan Backup Task Manager di Windows 10
- Lihat Kesadaran DPI di Pengelola Tugas di Windows 10
- Penggunaan Daya di Pengelola Tugas di Windows 10 Versi 1809
- Pengelola Tugas Sekarang Mengelompokkan Proses berdasarkan Aplikasi
- Dapatkan detail lebih lanjut tentang Startup di Windows Task Manager
- Hapus Entri Mati dari Tab Startup di Pengelola Tugas
- Cara membuka tab Startup Task Manager langsung di Windows 10
- Bagaimana cara melihat apakah prosesnya 32-bit pada tab Detail dari Pengelola Tugas
- Cara mengakhiri proses dengan cepat dengan Task Manager di Windows 10
- Cara menyalin detail proses dari Pengelola tugas di Windows 10
- Dapatkan Pengelola Tugas lama klasik di Windows 10
- Gunakan kedua Pengelola Tugas sekaligus di Windows 10 dan Windows 8
- Ubah Pengelola Tugas menjadi widget dengan fitur Tampilan Ringkasan
- Cara tersembunyi untuk membuka command prompt dari Task Manager