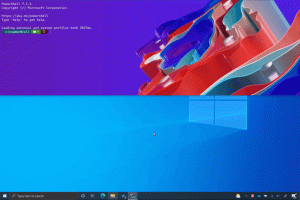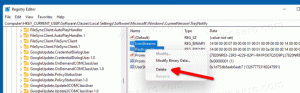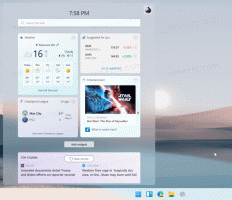Sematkan Applet Panel Kontrol ke Bilah Tugas di Windows 10
Panel Kontrol di Windows 10 masih menampung banyak pengaturan penting yang tidak tersedia di Pengaturan. Anda dapat menggunakan alat Administratif, mengelola akun pengguna di komputer dengan cara yang fleksibel, memelihara cadangan data, mengubah fungsionalitas perangkat keras, dan banyak hal lainnya. Saya ingin membagikan tip yang secara signifikan dapat mempercepat akses Anda ke pengaturan Panel Kontrol yang sering digunakan di Windows 10. Anda juga dapat menyematkannya di dalam daftar lompatan untuk mengaksesnya hanya dengan dua klik.
Microsoft ingin Anda membiasakan diri dengan aplikasi Pengaturan, karena Panel Kontrol klasik akan segera dihapus. Namun, ada banyak applet klasik yang masih belum memiliki rekan-rekan mereka di aplikasi Pengaturan, jadi Control Panel masih merupakan alat yang sangat berguna untuk setiap pengguna Windows 10.
Tip: Lihat cara mengembalikan item Panel Kontrol di menu Win + X di Pembaruan Pembuat Windows 10 (Batu Merah 2)
Sematkan Applet Panel Kontrol ke Bilah Tugas di Windows 10
Hal pertama yang perlu kita lakukan adalah menyematkan Control Panel ke taskbar. Berikut adalah bagaimana hal itu dapat dilakukan.
- Buka Panel Kontrol di Windows 10.
- Klik kanan ikon Control Panel pada taskbar dan pilih "Pin to taskbar".
- Sekarang, seret dan lepas applet favorit Anda dari Panel Kontrol ke ikonnya di bilah tugas. Applet akan disematkan ke jumplist Control Panel. Lihat tangkapan layar berikut:
Catatan: Anda dapat menggunakan trik ini di Windows 8 dan Windows 8.1 juga.
Sematkan applet Panel Kontrol individual langsung ke bilah tugas Windows 10
Dengan menggunakan daftar perintah shell yang tersedia, Anda dapat dengan cepat menyematkan applet Panel Kontrol klasik favorit Anda langsung ke bilah tugas.
- Pilih perintah shell dari daftar yang disediakan di sini:
- Daftar lokasi shell CLSID (GUID) di Pembaruan Ulang Tahun Windows 10
- Daftar perintah shell di Windows 10
Misalnya, saya ingin menyematkan folder Koneksi jaringan. Perintah shell untuk folder tersebut adalah sebagai berikut:
cangkang{7007ACC7-3202-11D1-AAD2-00805FC1270E} - Buat pintasan Desktop baru menggunakan perintah berikut sebagai target pintasan:
shell explorer.exe{7007ACC7-3202-11D1-AAD2-00805FC1270E} - Beri nama pintasan Anda sesuai keinginan dan tentukan ikon yang diinginkan:
- Klik kanan pintasan yang Anda buat dan pilih "Sematkan ke bilah tugas":
- Applet sekarang disematkan ke bilah tugas. Anda dapat dengan aman menghapus pintasan Desktop yang Anda buat di atas.
Itu dia.