Cara Mengatur Ulang Windows Firewall di Windows 10
Jika Anda salah mengonfigurasi Windows Firewall di Windows 10 dan itu mulai memberi Anda masalah jaringan, ada baiknya untuk mengatur ulang. Dengan mengatur ulang, semua aturan khusus akan dihapus, dan default akan dipulihkan. Ada dua cara untuk mereset Windows Firewall di Windows 10. Pada artikel ini, kami akan mengulas keduanya.
Iklan
Windows Firewall adalah fitur hebat dalam versi Windows modern. Itu diperkenalkan di Windows XP dan ditingkatkan di Service Pack 2. Tapi firewallnya masih sangat sederhana. Itu bagus dalam mengamankan koneksi masuk dan melindungi dari ancaman sederhana.
Terakhir, Windows Vista mendesain ulang Firewall agar sepenuhnya didasarkan pada Windows Filtering Platform API dan IPsec terintegrasi. Itu menambahkan pemblokiran koneksi keluar dan juga memperkenalkan Panel Kontrol canggih yang disebut Windows Firewall dengan Keamanan Tingkat Lanjut, yang memberikan kontrol yang sangat baik dalam mengonfigurasi firewall dan membuatnya kokoh. Rilis lebih lanjut dari Windows membuat firewall lebih pintar dengan beberapa profil aktif, koeksistensi dengan firewall pihak ketiga, aturan berdasarkan rentang port dan protokol dan beberapa peningkatan lainnya.
Untuk memulihkan konfigurasi Firewall default, Anda dapat menggunakan Windows Firewall dengan Advanced Security, atau utilitas konsol, netsh.exe. Keduanya akan memungkinkan Anda untuk mengembalikan perubahan yang dibuat ke Windows Firewall sekaligus. Ini sangat berguna jika Anda telah mengacaukan konfigurasi firewall Anda secara tidak sengaja atau beberapa aplikasi melakukannya.
Cara Mengatur Ulang Windows Firewall di Windows 10
Setel ulang aturan Firewall di Windows 10 menggunakan Windows Firewall dengan Keamanan Tingkat Lanjut
Untuk mengatur ulang aturan Firewall di Windows 10 menggunakan Windows Firewall dengan alat Keamanan Lanjutan, Anda perlu melakukan hal berikut.
-
Buka Pengaturan.

- Buka Jaringan & internet - Status:

- Gulir ke bawah di panel kanan hingga Anda melihat tautan "Windows Firewall". Klik itu.

- Konfigurasi dasar Windows Firewall akan dibuka. Di sebelah kiri, klik tautan "Pengaturan lanjutan":

- Windows Firewall dengan Advanced Security akan terbuka. Ini terlihat sebagai berikut:

Klik kanan elemen root di panel kiri bernama Windows Firewall dengan Keamanan Tingkat Lanjut di Komputer Lokal:
- Di menu konteks, pilih item Kembalikan Kebijakan Default.

- Dialog konfirmasi akan muncul di layar. Jika Anda melanjutkan, Windows 10 akan mengatur ulang semua pengaturan Windows Firewall yang dibuat oleh Anda atau oleh aplikasi lain setelah sistem operasi diinstal. Ingatlah bahwa koneksi jaringan saat ini akan dinonaktifkan dan kemudian diaktifkan kembali untuk menerapkan kebijakan firewall default. Jadi, untuk melanjutkan, klik tombol Ya:
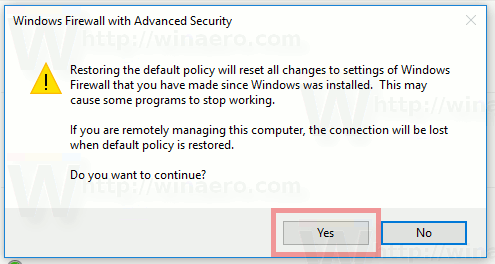
Setelah Anda mengklik tombol Ya, aturan Firewall Anda akan dikembalikan ke default.
Setel ulang aturan Firewall di Windows 10 menggunakan Netsh
Anda dapat mengatur ulang Windows Firewall di Windows 10 dengan satu perintah. Berkat perintah netsh bawaan, itu bisa dilakukan dengan cepat. Anda harus membuka prompt perintah yang ditinggikan terlebih dahulu. Lakukan sebagai berikut.
- Buka sebuah prompt perintah baru yang ditinggikan contoh.
- Ketik atau salin-tempel perintah berikut dan tekan tombol Enter:
reset netsh advfirewall
Itu sudah cukup. Jika semuanya berjalan dengan baik, Anda akan melihat yang berikut di output perintah: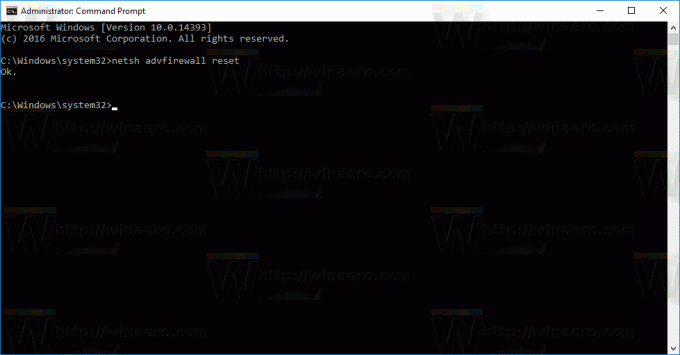
Itu dia. Jika Anda memiliki pertanyaan atau saran, jangan ragu untuk meninggalkan komentar.
