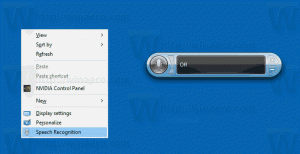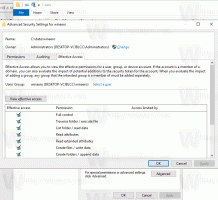Windows 11 Buka File Explorer ke PC Ini atau Unduhan
Posting ini akan menunjukkan kepada Anda bagaimana di Windows 11 buka File Explorer ke PC ini atau Unduhan. Ada pengaturan khusus dalam opsi folder untuk mengatur PC ini sebagai lokasi startup. Namun, kemampuan untuk menjadikan folder Unduhan sebagai lokasi default adalah fitur rahasia yang tersembunyi.
Ketika pengguna mengklik ikon File Explorer di taskbar atau Desktop, Windows 11 membuka "Akses Cepat" bagian. Ini menyediakan akses cepat ke file yang baru saja digunakan dan folder yang disematkan. Sementara ide itu sendiri terdengar dan berfungsi dengan baik untuk banyak orang, pengguna lain tidak menyukai pengaturan itu, terutama jika mereka memiliki beberapa drive yang harus sering dibuka. Inilah cara Anda dapat beralih untuk membuka File Explorer di "PC ini" di Windows 11 alih-alih "Akses Cepat."
Buka File Explorer ke PC Ini di Windows 11
- Pertama, buka Opsi Folder dialog. Buka File Explorer dan klik tombol tiga titik pada toolbar, dan pilih Pilihan.
- pada Umum tab, temukan Buka File Explorer untuk: menu drop down.
- Pilih PC ini.
- Klik oke untuk menyimpan perubahan.
Hanya itu saja. Mulai sekarang, Windows 11 akan membuka File Explorer ke lokasi "PC ini", bukan "Akses Cepat". Itu berlaku untuk semua metode yang mungkin Anda gunakan untuk membuka File Explorer, seperti pintasan di bilah tugas, Menang + E tombol, daftar semua aplikasi, dll. Jika Anda ingin mengembalikan perubahan ke keadaan semula, ulangi proses di atas dan atur opsi Buka File Explorer ke Akses Cepat.
Sekarang, inilah cara untuk membuatnya terbuka untuk Unduhan.
Buka Windows 11 File Explorer untuk Mengunduh
- Luncurkan aplikasi Registry Editor dengan memasukkan
regeditke dalam dialog Jalankan (Menang + R). - Perluas buka panel kiri untuk
HKEY_CURRENT_USER\SOFTWARE\Microsoft\Windows\CurrentVersion\Explorer\Advanced. - Di sana, ubah atau buat nilai DWORD 32-bit baru, dan beri nama "LuncurkanKe".
- Mengatur LuncurkanKe nilai ke salah satu nomor berikut:
- 1 – File Explorer terbuka ke PC ini.
- 2 – File Explorer terbuka ke Akses cepat.
- 3 – File Explorer terbuka ke folder Unduhan. Data nilai 3 tidak dapat dikonfigurasi melalui antarmuka pengguna dan hanya dapat diatur di Registry.
- Sekarang, buka File Explorer (Win + E). Dengan LuncurkanKe set ke 3 itu akan membuka folder Downloads.
Itu dia!
Jika Anda tidak puas dengan pengeditan Registry, Anda dapat menggunakan Winaero Tweaker, yang memberi Anda opsi GUI yang bagus untuk mengatur lokasi startup Explorer yang diinginkan.
Setel lokasi startup Explorer di Winaero Tweaker
- Kunjungi halaman ini untuk mengunduh aplikasi, dan menginstalnya.
- Di panel kiri, buka File Explorer > Folder Awal File Explorer.
- Di sebelah kanan, pilih folder yang diinginkan untuk menjadi folder startup Explorer.
Tip: Tahukah Anda bahwa Anda dapat memaksa Windows 11 untuk membuka folder khusus saat Anda mengklik ikon File Explorer? Pelajari cara membuat File Explorer buka folder khusus alih-alih PC ini atau Akses Cepat di Windows 11. Meskipun artikel menyebutkan Windows 10, itu juga berfungsi di Windows 11.
File Explorer di Windows 11 menerima banyak perubahan kosmetik. Selain memindahkan Opsi Folder ke dalam submenu, Microsoft mengubah caranya tampilkan atau sembunyikan file dan folder tersembunyi.