Aktifkan atau Nonaktifkan Soft Disconnect dari Jaringan di Windows 10
Cara Mengaktifkan atau Menonaktifkan Soft Disconnect dari Jaringan di Windows 10
Secara default, Windows akan melakukan soft-disconnect komputer dari jaringan ketika menentukan bahwa komputer tidak boleh lagi terhubung ke jaringan. Di Windows 10, ada opsi kebijakan khusus yang mengontrol perilaku ini, sehingga Anda dapat membuat perangkat Anda langsung terputus dari jaringan. Berikut adalah cara mengkonfigurasinya.
Iklan
Putuskan dengan lembut bekerja dengan cara berikut:
- Ketika Windows memutuskan bahwa jaringan tidak boleh lagi terhubung, itu tidak langsung terputus. Pemutusan sambungan yang tiba-tiba menurunkan pengalaman pengguna tanpa memberikan manfaat yang berarti, dan dihindari jika memungkinkan.
- Segera setelah Windows memutuskan untuk melakukan soft-disconnect sebuah antarmuka, ia menginformasikan tumpukan TCP bahwa jaringan tidak boleh lagi digunakan. Sesi TCP yang ada akan berlanjut tanpa gangguan tetapi sesi TCP baru akan menggunakan antarmuka ini hanya jika terikat secara eksplisit atau jika tidak ada antarmuka lain yang merutekan ke tujuan yang diinginkan.
- Pemberitahuan ke tumpukan TCP ini menghasilkan perubahan status jaringan. Aplikasi jaringan harus mendengarkan kejadian ini dan secara proaktif memindahkan koneksinya ke jaringan baru, jika memungkinkan.
- Windows kemudian memeriksa tingkat lalu lintas pada antarmuka setiap tiga puluh detik. Jika tingkat lalu lintas di atas ambang batas tertentu, tidak ada tindakan lebih lanjut yang diambil. Hal ini memungkinkan penggunaan antarmuka secara aktif, seperti dari transfer file atau panggilan VoIP, untuk menghindari gangguan.
- Ketika lalu lintas turun di bawah ambang batas ini, antarmuka akan terputus. Aplikasi yang mempertahankan koneksi tidak aktif yang berumur panjang, seperti klien email, dapat diinterupsi dan harus membangun kembali koneksinya melalui antarmuka yang berbeda.
Windows 10 menyertakan opsi Kebijakan Grup khusus, 'Aktifkan Windows untuk melakukan soft-disconnect komputer dari jaringan'. Jika kebijakannya adalah dengan disabilitas, Windows akan segera memutuskan sambungan komputer dari jaringan saat menentukan bahwa komputer tidak boleh lagi tersambung ke jaringan. Itu tergantung pada opsi lain. jikaMinimalkan jumlah koneksi simultan ke Internet atau Domain Windowsdinonaktifkan, Windows tidak akan memutuskan sambungan dari jaringan apa pun.
Jika Anda menjalankan Windows 10 Pro, Enterprise, atau Education edisi, maka Anda dapat menggunakan aplikasi Editor Kebijakan Grup Lokal untuk mengonfigurasi opsi kebijakan. Ini tersedia di OS di luar kotak. Pengguna Windows 10 Home dapat menerapkan tweak Registry. Mari kita tinjau metode ini.
Untuk Mengaktifkan atau Menonaktifkan Soft Disconnect dari Jaringan di Windows 10,
- Buka editor Kebijakan Grup Lokal aplikasi, atau luncurkan untuk semua pengguna kecuali Administrator, atau untuk pengguna tertentu.
- Navigasi ke Konfigurasi Komputer\Templat Administratif\Network\Windows Connection Manager.
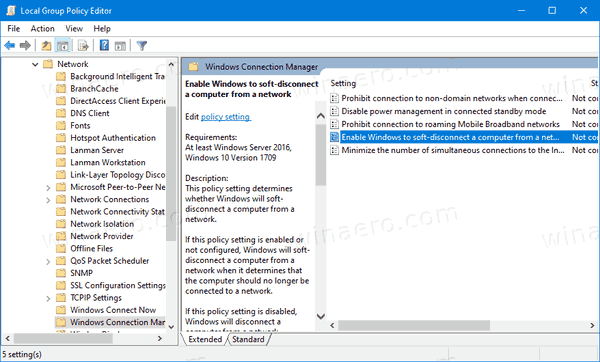
- Di sebelah kanan, klik dua kali pada Aktifkan Windows untuk melakukan soft-disconnect komputer dari jaringan pilihan.
- Setel kebijakan ke Dengan disabilitas untuk menonaktifkan fitur tersebut.
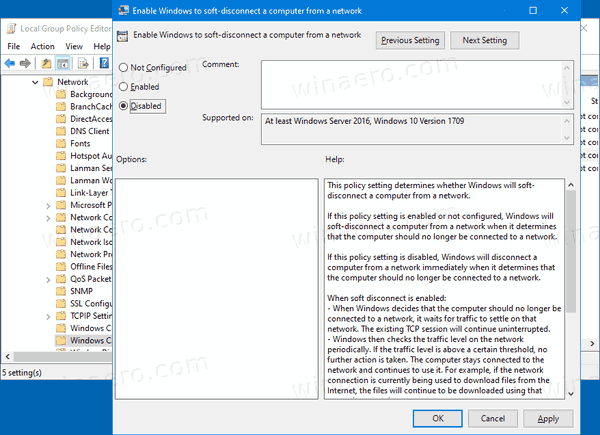
- Jika tidak, biarkan sebagai Tidak dikonfigurasi atau atur ke Diaktifkan.
Kamu selesai.
Aktifkan atau Nonaktifkan Soft Disconnect dari Jaringan di Registry
- Membuka Editor Registri.
- Buka kunci Registri berikut:
HKEY_LOCAL_MACHINE\Software\Policies\Microsoft\Windows\WcmSvc\GroupPolicy
Tip: Lihat cara melompat ke kunci Registri yang diinginkan dengan satu klik. - Jika Anda tidak memiliki kunci seperti itu, buat saja.
- Di sini, buat nilai DWORD 32-bit baru fSoftDisconnectConnections. Catatan: Bahkan jika Anda menjalankan Windows 64-bit, Anda masih perlu menggunakan DWORD 32-bit sebagai tipe nilai.
- Setel ke salah satu nilai berikut:
- 0 = Nonaktifkan Soft Disconnect
- 1 = Aktifkan Soft Disconnect
- (hapus nilainya) = default sistem
- Untuk membuat perubahan yang dilakukan oleh tweak Registry berlaku, Anda perlu: mulai ulang Windows 10.
Nanti, Anda dapat menghapus fSoftDisconnectConnections nilai untuk mengembalikan default sistem.
Anda juga dapat mengunduh file Registry siap pakai berikut ini, termasuk undo tweak:
Unduh File Registri
Itu dia.
Kiat: Anda bisa coba aktifkan GpEdit.msc di Windows 10 Home.
Artikel yang menarik:
- Cara Melihat Kebijakan Grup Terapan di Windows 10
- Semua Cara Untuk Membuka Editor Kebijakan Grup Lokal di Windows 10
- Terapkan Kebijakan Grup untuk Semua Pengguna Kecuali Administrator di Windows 10
- Terapkan Kebijakan Grup ke Pengguna Tertentu di Windows 10
- Setel Ulang Semua Pengaturan Kebijakan Grup Lokal sekaligus di Windows 10
- Aktifkan Gpedit.msc (Kebijakan Grup) di Beranda Windows 10
