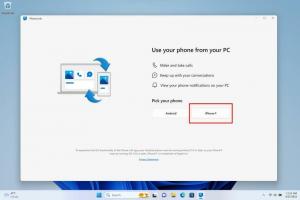Ekspor dan Impor Aturan Firewall Tertentu di Windows 10
Cara Mengekspor dan Mengimpor Aturan Firewall Tertentu di Windows 10
Di Windows 10, Anda dapat mengonfigurasi Windows Firewall agar memiliki aturan khusus untuk alamat, port, atau protokol tertentu. Anda dapat mengizinkan atau memblokir aplikasi agar tidak mengakses Internet. Setelah Anda melakukan ini, adalah ide yang baik untuk membuat cadangan konfigurasi Firewall Anda. Namun, Windows 10 hanya mengizinkan ekspor dan impor seluruh rangkaian aturan. Berikut adalah trik yang dapat kita gunakan untuk mengekspor dan mengimpor aturan tertentu saja.
Iklan
Sebelum Anda melanjutkan, lihat cara memblokir aplikasi apa pun dari mengakses Internet dengan satu klik di Windows 10, Windows 8 dan Windows 7.
Cadangkan dan Pulihkan Aturan Firewall
Di Windows 10, ada beberapa cara untuk membuat cadangan aturan Firewall. Anda dapat menggunakan Windows Firewall dengan snap-in Keamanan Lanjutan untuk membuat atau memulihkan aturan, atau Anda dapat melakukannya dengan perintah konsol bawaan netsh. Kedua metode diulas di pos
Cara Mencadangkan dan Memulihkan Aturan Firewall di Windows 10
Sayangnya, Windows 10 tidak menawarkan opsi untuk mencadangkan dan memulihkan aturan Firewall individual. Namun, masih dimungkinkan dengan PowerShell, atau Editor Registri.
Untuk Mengekspor dan Mengimpor Aturan Firewall Tertentu di Windows 10,
- Buka PowerShell sebagai Administrator.
- Ubah kebijakan Eksekusi PowerShell ke Tidak dibatasi.
- Ketik perintah berikut:
Instal-Modul -Nama Firewall-Manager, dan tekan Memasuki kunci. - Jawab [Y] untuk melanjutkan.

- Jawab [Y] untuk menginstal modul dari Galeri PSG.

- Ketik perintah berikut dan tekan tombol Enter:
Impor-Modul Firewall-Manager.
-
Untuk mengekspor aturan firewall tertentu, Tipe
Ekspor-FirewallRules -Nama ". Tentukan nama aturan yang ingin Anda ekspor, dan berikan jalur ke file CSV tempat aturan akan disimpan. Sebagai contoh,"-CSVFile" " file Ekspor-FirewallRules -Nama "IRC Port" -CSVFile c:\data\winaero\irc_port.csv".
-
Untuk mengimpor aturan firewall, Tipe
Aturan Impor-Firewall. Berikan jalur lengkap file CSV yang menyimpan aturan yang diekspor sebelumnya. Sebagai contoh,Impor-FirewallRules "C:\data\winaero\irc_port.csv".
Kamu selesai.
Perhatikan Ekspor-FirewallRules dan Aturan Impor-Firewall cmdlet mendukung ekspor/impor beberapa aturan sekaligus, dan juga dapat bekerja dengan file JSON.
Untuk mempelajari lebih lanjut tentang mereka, jalankan Dapatkan-Bantuan Ekspor-FirewallRules:
Tip: Di PowerShell, Anda dapat membuat daftar aturan Firewall yang ada sebagai berikut: Get-NetFirewallRule |Format-Tabel|selengkapnya.

Jika Anda bukan penggemar PowerShell, Anda dapat mengekspor dan mengimpor aturan firewall menggunakan Registry Editor.
Ekspor dan Impor Aturan Firewall Tertentu dengan Editor Registri
Pertama-tama, Anda perlu mengekspor semua aturan firewall yang tersedia ke satu file. Anda dapat menemukan nama untuk aturan Firewall di PowerShell, seperti yang disebutkan di atas, atau dengan Windows Firewall dengan Keamanan Tingkat Lanjut. tekan Menang + R dan ketik wf.msc di kotak Jalankan untuk membukanya.


Klik Masuk Aturan/Aturan keluar di sebelah kiri untuk melihat daftar aturan.

Untuk mengekspor semua aturan firewall menggunakan Peninjau Suntingan Registri,
- Buka Aplikasi Editor Registri.
- Buka kunci Registri berikut:
HKEY_LOCAL_MACHINE\SYSTEM\CurrentControlSet\Services\SharedAccess\Parameters\FirewallPolicy. Lihat cara membuka kunci Registri dengan satu klik. - Klik kanan pada Aturan Firewall folder di sebelah kiri dan pilih Ekspor... dari menu konteks.

- Ketikkan nama file untuk file *.reg.

- Klik pada Menyimpan tombol.
Sekarang, file Registry berisi seluruh rangkaian aturan Firewall Anda. Anda hanya perlu meninggalkan aturan yang ingin Anda ekspor, dan menghapus semua baris lainnya.
Ekspor Hanya Aturan Tertentu ke File Registri
- Klik kanan file *.reg Anda di Penjelajah Berkas dan pilih Sunting dari menu konteks ke buka di notepad.
- Dibawah garis
[HKEY_LOCAL_MACHINE\SYSTEM\CurrentControlSet\Services\SharedAccess\Parameters\FirewallPolicy\FirewallRules], Anda akan melihat semua aturan yang tercantum.
- Hapus semuanya kecuali yang ingin Anda ekspor. Tangkapan layar berikut menunjukkan cara menyimpan hanya satu aturan dalam file.

- Simpan perubahan yang Anda buat (Tekan Ctrl + S).
Dengan cara ini, Anda dapat membuat file reg hanya menyimpan aturan khusus yang ingin Anda ekspor. Anda dapat mencari nama aturan dengan Ctrl + F di Notepad untuk menghemat waktu Anda.
Impor Aturan Firewall Windows dari File Registri
- Temukan file *.reg yang berisi aturan Firewall Anda di File Explorer.
- Klik dua kali untuk menggabungkannya. Konfirmasikan permintaan UAC.

- Mulai ulang Windows 10 untuk memastikan bahwa aturan diterapkan dengan benar.
Kamu selesai.