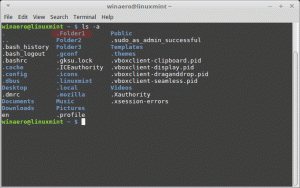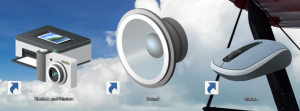Nyalakan atau Matikan Efek Transparansi di Windows 10
Cara Mengaktifkan atau Menonaktifkan Efek Transparansi di Windows 10
Windows 10 memungkinkan pengguna untuk mengaktifkan atau menonaktifkan efek transparansi untuk taskbar, Start, dan Action center. Menonaktifkannya menonaktifkan efek Desain Lancar akrilik untuk aplikasi Store, aplikasi Pengaturan, dan menu Mulai.
Iklan
Efek transparansi diaktifkan secara default di Windows 10. Saat Anda membuka menu Start, tampak semi-transparan dengan efek blur.
Efek Transparansi diaktifkan:

Efek Transparansi dinonaktifkan:

Blur akan berkurang secara signifikan untuk menu Mulai layar penuh, membuat wallpaper desktop terlihat di belakangnya.
Juga, mulai dari Windows 10 membangun 18298, mematikan efek transparansi akan nonaktifkan efek blur untuk latar belakang layar masuk gambar.

Anda dapat mengaktifkan menonaktifkan atau mengaktifkan efek transparansi di Windows 10 menggunakan tiga metode berikut.
Untuk Mengaktifkan atau Menonaktifkan Efek Transparansi di Windows 10,
- Buka aplikasi Pengaturan.
- Navigasi ke Personalisasi > Warna di kiri.
- Matikan atau aktifkan opsi sakelar Efek transparansi di halaman kanan.

- Kamu selesai.
Tip: Anda dapat membuka halaman Colors of Settings secara langsung. tekan Menang + R tombol pintas bersama-sama di keyboard Anda dan ketik yang berikut ini di kotak Jalankan: ms-settings: warna. Untuk daftar lengkap perintah ms-settings yang tersedia di Windows 10, lihat artikel berikut: Perintah ms-settings di Windows 10 (Pintasan URI Halaman Pengaturan).
Jika Anda menonaktifkan Efek transparansi opsi, efek transparansi akan dinonaktifkan untuk bilah tugas, menu Mulai, dan Pusat aksi, bersama dengan efek buram pada layar masuk.

Catatan: Mulai di Windows 10 build 18312, ada kebijakan grup baru yang dapat Anda gunakan untuk menonaktifkan efek buram akrilik untuk layar masuk tanpa menonaktifkan efek transparansi untuk akun pengguna Anda. Lihat artikel berikut: Nonaktifkan Blur pada Layar Masuk di Windows 10 dengan Kebijakan Grup. Juga, Winaero Tweaker memungkinkan menonaktifkannya:
Atau, efek transparansi dapat dinonaktifkan di pengaturan Kemudahan Akses.
Nyalakan atau Matikan Efek Transparansi dalam Pengaturan Kemudahan Akses
- Buka aplikasi Pengaturan.
- Navigasi ke Kemudahan Akses > Tampilan di kiri.
- Matikan atau aktifkan opsi sakelar Tampilkan transparansi di Windows di sisi kanan, di bawah Sederhanakan dan personalisasikan Windows.

- Kamu selesai.
Akhirnya. Anda dapat menonaktifkan atau mengaktifkan efek transparansi dengan tweak Registry.
Aktifkan atau Nonaktifkan Efek Transparansi di Registry
- Buka Aplikasi Editor Registri.
- Buka kunci Registri berikut.
HKEY_CURRENT_USER\SOFTWARE\Microsoft\Windows\CurrentVersion\Themes\Personalisasi. Lihat caranya buka kunci Registry dengan satu klik. - Di sebelah kanan, ubah atau buat nilai DWORD 32-Bit baru
Aktifkan Transparansi. Catatan: Bahkan jika Anda menjalankan Windows 64-bit Anda masih harus membuat nilai DWORD 32-bit. - Tetapkan nilainya menjadi 1 ke
memungkinkanefek transparansi. - Atur data nilainya menjadi 0 ke
cacatefek transparansi. - Untuk membuat perubahan yang dilakukan oleh tweak Registry berlaku, Anda perlu: keluar dan masuk ke akun pengguna Anda. Atau, Anda bisa restart shell Explorer.
Itu dia!