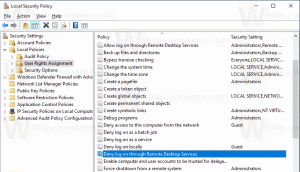Tambahkan Menu Konteks Jenis Lokasi Jaringan di Windows 10
Saat Anda masuk ke akun Anda untuk pertama kalinya, Windows 10 menanyakan jenis jaringan yang Anda sambungkan: Pribadi atau Publik. Jika nanti Anda memutuskan untuk mengubah jenis akses jaringan yang terhubung dengan Anda, Anda dapat menambahkan menu konteks yang berguna ke Desktop di Windows 10 untuk melakukannya lebih cepat.

Jika jaringan Anda Pribadi, OS akan mengaktifkan penemuan jaringan. Untuk sebuah Publik jaringan, penemuan dan akses akan dibatasi. Anda tidak akan dapat menelusuri jaringan Windows dari PC lain dan bagiannya. Jika Anda perlu mengakses komputer Anda dari PC jarak jauh atau menelusuri PC dan perangkat di jaringan lokal Anda, Anda harus menyetelnya ke Pribadi.
Iklan
Jika Anda menambahkan menu konteks khusus ke Desktop, Anda akan dapat mengganti jenis jaringan dengan satu klik. Inilah caranya.
Sebelum melanjutkan, pastikan akun pengguna Anda memiliki hak administratif. Sekarang, ikuti petunjuk di bawah ini.
Ke tambahkan menu konteks jenis lokasi jaringan di Windows 10, lakukan hal berikut.
Terapkan tweak Registry yang tercantum di bawah ini. Rekatkan isinya di dalam Notepad dan simpan sebagai file *.reg.
Windows Registry Editor Versi 5.00 [HKEY_CLASSES_ROOT\DesktopBackground\Shell\ChangeNetworkLocation] "HasLUAShield"="" "MUIVerb"="Ubah Lokasi Jaringan" "Posisi" = "Tengah" "SubCommands"="" [HKEY_CLASSES_ROOT\DesktopBackground\Shell\ChangeNetworkLocation\Shell\PrivateNetwork] "HasLUAShield"="" "MUIVerb"="Jaringan pribadi" [HKEY_CLASSES_ROOT\DesktopBackground\Shell\ChangeNetworkLocation\Shell\PrivateNetwork\command] @="PowerShell -windowstyle hidden -Command \"Start-Process PowerShell -ArgumentList '$net = get-netconnectionprofile; Set-NetConnectionProfile -Nama $net. Nama -NetworkCategory Private' -Verb RunAs\"" [HKEY_CLASSES_ROOT\DesktopBackground\Shell\ChangeNetworkLocation\Shell\PublicNetwork] "HasLUAShield"="" "MUIVerb"="Jaringan publik" [HKEY_CLASSES_ROOT\DesktopBackground\Shell\ChangeNetworkLocation\Shell\PublicNetwork\command] @="PowerShell -windowstyle hidden -Command \"Start-Process PowerShell -ArgumentList '$net = get-netconnectionprofile; Set-NetConnectionProfile -Nama $net. Nama -NetworkCategory Public' -Verb RunAs\""
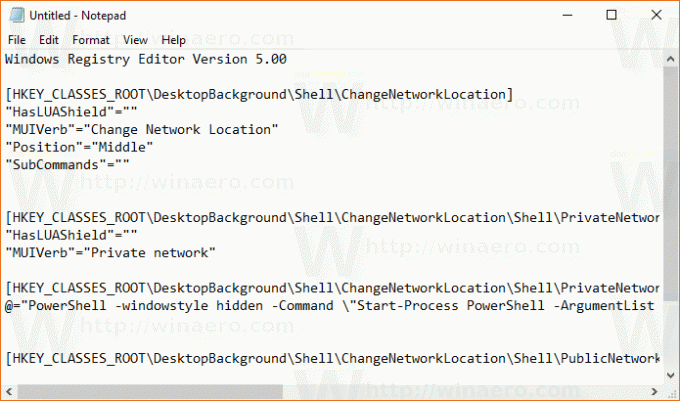
Di Notepad, tekan Ctrl + S atau jalankan File - Simpan item dari menu File. Ini akan membuka dialog Simpan. Di sana, ketik atau salin-tempel nama "Lokasi Jaringan.reg" termasuk tanda kutip.
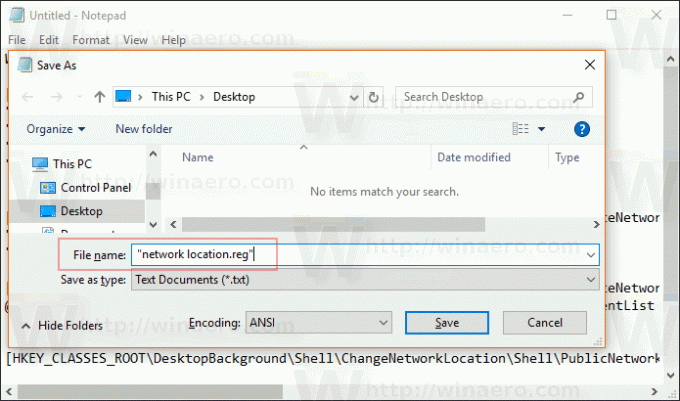
Tanda kutip ganda penting untuk memastikan bahwa file akan mendapatkan ekstensi "*.reg" dan bukan *.reg.txt. Anda dapat menyimpan file ke lokasi yang diinginkan, misalnya, Anda dapat meletakkannya di folder Desktop Anda.
Klik dua kali file yang Anda buat, konfirmasikan operasi impor dan Anda selesai.
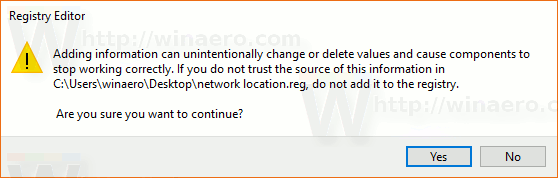
Sekarang, klik kanan ruang kosong di Desktop Anda. Anda akan mendapatkan menu konteks berikut:

Untuk memahami cara kerja tweak ini, lihat artikel saya sebelumnya di mana saya menjelaskan cara mengubah tipe lokasi jaringan dengan PowerShell di Windows 10. Lihat
Ubah jenis lokasi jaringan dengan PowerShell di Windows 10
Anda dapat mengaktifkan atau menonaktifkan menu konteks Ubah Lokasi Jaringan dengan cepat menggunakan Winaero Tweaker. Itu datang dengan UI berikut:
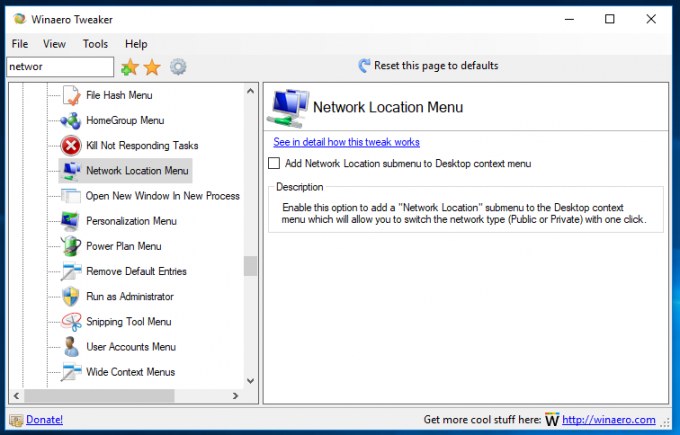
Unduh aplikasi dari sini: Unduh Winaero Tweaker
Untuk menghemat waktu Anda, saya membuat file Registry yang siap digunakan. Anda dapat mengunduhnya di sini:
Unduh File Registri
Itu dia.