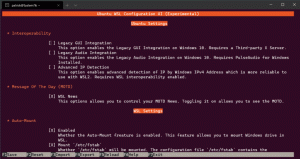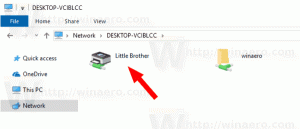Nonaktifkan Lock Screen di Windows 10 Anniversary Update versi 1607
Seperti yang mungkin sudah Anda ketahui, Microsoft menghapus kemampuan untuk menonaktifkan Lock Screen di Windows 10 Anniversary untuk pengguna Pro dan Home. Kemampuan ini sekarang dikunci untuk pengguna edisi Enterprise dan Education. Berikut adalah solusi yang memungkinkan Anda untuk menonaktifkan fitur Lock Screen di Windows 10 Anniversary Update versi 1607.
Iklan
Pembaruan Ulang Tahun Windows 10 hadir dengan Kebijakan Grup yang diperbarui yang mengunci opsi entrain hanya untuk edisi Enterprise dan Education. Ini termasuk kemampuan untuk menonaktifkan layar Kunci.
Nonaktifkan Lock Screen di Windows 10 Anniversary Update versi 1607
Anda dapat menghentikan Layar Kunci agar tidak muncul menggunakan tugas khusus di Penjadwal Tugas.
Inilah caranya.
- Buka Panel Kontrol.
- Masuk ke Control Panel\System and Security\Administrative Tools.
- Di jendela yang baru dibuka, klik dua kali pintasan "Penjadwal Tugas":

- Di panel kiri, klik item "Perpustakaan Penjadwal Tugas":

- Di panel kanan, klik tautan "Buat tugas":

- Jendela baru berjudul "Buat Tugas" akan terbuka. Pada tab "Umum", tentukan nama tugas. Pilih nama yang mudah dikenali seperti "Nonaktifkan Layar Kunci". Anda juga dapat mengisi deskripsi jika mau.

- Centang kotak bernama "Jalankan dengan hak istimewa tertinggi":

- Di bawah "Konfigurasikan untuk", pilih "Windows 10":

- Beralih ke tab "Pemicu". Di sana, klik tombol "Baru...".
Tambahkan pemicu pertama "Saat masuk".
Tambahkan pemicu kedua "On workstation unlock of any user". Lihat tangkapan layar berikut:

- Sekarang, beralih ke tab Tindakan. Tambahkan tindakan baru dengan mengklik tombol "Baru... tombol".
Di Program/script, ketik berikut ini:reg.exe
Di kotak "Tambahkan argumen (opsional)", ketik atau salin-tempel teks berikut:
tambahkan HKLM\SOFTWARE\Microsoft\Windows\CurrentVersion\Authentication\LogonUI\SessionData /t REG_DWORD /v AllowLockScreen /d 0 /f


- Pada tab Kondisi, hapus centang opsi
- Berhenti jika komputer beralih ke daya baterai
- Mulai tugas hanya jika komputer menggunakan daya AC
Lihat tangkapan layar berikut:
Tugas yang baru saja Anda buat akan menetapkan nilai DWORD AllowLockScreen pada kunci Registry berikut:
HKEY_LOCAL_MACHINE\SOFTWARE\Microsoft\Windows\CurrentVersion\Authentication\LogonUI\SessionData
Ketika diatur, itu menonaktifkan Layar Kunci. Namun, setiap kali Anda masuk ke akun Anda atau membuka kunci komputer, data nilai secara otomatis disetel ke 1. Jadi, tugas yang Anda buat akan mengatur parameter itu kembali ke 0 setiap kali Anda masuk atau membuka kunci workstation.
Kamu selesai. Sekarang, mari kita lihat trik ini beraksi.
Pertama, jalankan tugas setidaknya sekali dari Penjadwal Tugas.
Sekarang, kunci workstation Anda dengan menekan Menang + L tombol pintas pada keyboard. Layar kunci seharusnya tidak muncul.

Kedua, keluar dari Windows 10. Sekali lagi, Layar Kunci seharusnya tidak muncul.

Tonton video ini untuk melihat trik beraksi:
Kiat: berlangganan kami Saluran Youtube DISINI.
Hemat waktu Anda dengan Winaero Tweaker
Dengan versi 0.6.0.5, Winaero Tweaker melakukan semua yang disebutkan di atas secara otomatis. Cukup centang kotak centang seperti yang ditunjukkan di bawah ini dan Anda selesai!
 Unduh Winaero Tweaker DI SINI.
Unduh Winaero Tweaker DI SINI.
Pembaruan: Berikut adalah cara alternatif untuk menonaktifkan layar Kunci di Pembaruan Ulang Tahun Windows 10.
- tekan Menang + R tombol pintas bersama-sama pada keyboard untuk membuka dialog Run.
- Di kotak Jalankan, ketikkan yang berikut ini:

secpol.msc
- Aplikasi Kebijakan Keamanan Lokal akan muncul di layar.
 Pilih Kebijakan Pembatasan Perangkat Lunak di sebelah kiri.
Pilih Kebijakan Pembatasan Perangkat Lunak di sebelah kiri.
- Jika Anda melihat "Tidak Ada Kebijakan Pembatasan Perangkat Lunak yang Ditetapkan", klik kanan Kebijakan Pembatasan Perangkat Lunak dan pilih "Kebijakan Pembatasan Perangkat Lunak Baru" di menu konteks.

- Sekarang, buka Kebijakan Pembatasan Perangkat Lunak -> Aturan Tambahan:

- Klik kanan pada panel kanan dan pilih Aturan Jalur Baru:

- Di bawah Path, tempel
C:\Windows\SystemApps\Microsoft. LockApp_cw5n1h2txyewy
Pastikan tingkat keamanan diatur ke Tidak diizinkan.

- Klik Oke.
Layar kunci akan dinonaktifkan. Untuk mengaktifkannya kembali, Anda harus menghapus aturan yang Anda buat. Metode ini tidak sempurna:
- Layar kunci akan muncul kembali jika Anda me-reboot PC Anda.
- Layar kunci akan muncul kembali jika tampilan Anda memasuki mode hemat daya.
Dari sudut pandang saya, trik Penjadwal Tugas lebih baik.
Itu dia!