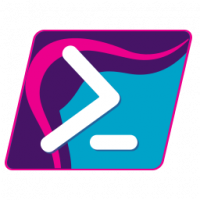Cara Menyematkan Recycle Bin ke Taskbar di Windows 10
Di Windows 10, Anda memiliki kemampuan untuk menyematkan Recycle Bin ke taskbar. Setelah Anda melakukan ini, ikon Recycle Bin akan muncul di taskbar. Dari sana, Anda dapat membukanya dengan satu klik atau dengan hotkey atau mengosongkannya. Cukup ikuti langkah-langkah yang tertulis di bawah ini.
Iklan
Recycle Bin adalah folder sistem yang menyimpan file yang dihapus. Jika Anda belum menghapus beberapa file atau folder permanen dan belum menonaktifkan fitur Recycle Bin, maka objek yang terhapus akan tersimpan di folder Recycle bin sampai anda kosongkan. Ketika beberapa file disimpan di Recycle Bin, ikonnya berubah dari kosong menjadi penuh. Recycle bin pertama kali diperkenalkan pada Windows 95.
Untuk menyematkan Recycle Bin ke Taskbar di Windows 10, lakukan hal berikut.
- Buat folder kosong baru bernama Recycle bin di mana saja di disk Anda. Sebagai contoh, saya akan membuat folder
C:\winaero\Recycle bin

- Seret ikon Recycle Bin dari Desktop ke folder yang baru saja Anda buat. Ini akan dengan cepat membuat pintasan ke folder sistem Recycle Bin.


- Ganti nama pintasan yang Anda buat dari "Recycle Bin - shortcut" menjadi "Recycle Bin". Tip: Anda dapat menyesuaikan templat nama pintasan atau nonaktifkan akhiran "- pintasan".
- Sekarang, buat bilah alat baru di bilah tugas. Klik kanan bilah tugas dan pilih Bilah Alat - Bilah alat baru di menu konteks.

- Sekarang, telusuri folder tempat Anda membuat folder Recycle Bin baru, pilih folder Recycle Bin di dialog yang terbuka, dan klik tombol 'Pilih folder'.

- Bilah alat Recycle Bin baru akan ditambahkan ke akhir bilah tugas seperti yang ditunjukkan di bawah ini:

- Sekarang, klik kanan bilah tugas dan hapus centang pada item "Kunci bilah tugas" jika Anda melihat tanda centang di sana:


- Klik kanan label Recycle bin pada taskbar dan hapus centang pada item berikut: Show title, Show text.
 Aktifkan Tampilan ikon besar.
Aktifkan Tampilan ikon besar.
- Sekarang, pindahkan bilah alat Anda ke tempat yang diinginkan di bilah tugas menggunakan garis pemisah.


Itu dia. Sekarang Anda memiliki Recycle bin yang disematkan ke taskbar. Dari menu konteksnya, Anda dapat mengosongkannya.
Metode yang sama dapat digunakan untuk mengembalikan yang lama Bilah alat Luncur Cepat di Windows 10.