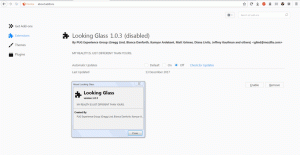Cara Mengaktifkan Pembesar Layar di Windows 11
Artikel ini akan menunjukkan kepada Anda cara mengaktifkan Screen Magnifier di Windows 11. Screen Magnifier adalah alat aksesibilitas default di Windows 11 yang meningkatkan gambar di layar tanpa mengubah penskalaan sistem atau pengaturan lainnya. Anda dapat memperbesar seluruh layar atau hanya sebagian menggunakan mode Lens atau Docked.
Iklan
Tangkapan layar berikut menunjukkan fitur pembesar layar sedang beraksi.

Anda dapat menelusuri area layar yang tidak terlihat dengan menggerakkan kursor mouse ke tepi layar. Ini akan secara otomatis digulir untuk mengungkapkan area yang hilang. Ini juga terintegrasi dengan Narator. Ada tombol "Baca dari sini" untuk memulainya.
Mari kita lihat cara mengaktifkannya.
Aktifkan Pembesar Layar di Windows 11
Untuk mengaktifkan Screen Magnifier di Windows 11, Anda dapat menggunakan berbagai metode. Anda dapat menggunakan pintasan menu Mulai, tombol pintas, Pengaturan Cepat, aplikasi Pengaturan, dan Panel Kontrol. Anda juga dapat menyesuaikannya di Pengaturan Windows.
Mari kita tinjau metode ini secara rinci.
Tombol pintasan Pembesar Layar
Cara tercepat untuk mengaktifkan Screen Magnifier di Windows 11 adalah dengan menekan Menang dan Ditambah (+) tombol secara bersamaan. Dengan menekan urutan yang sama, Anda akan semakin memperbesar area layar.
Untuk memperkecil layar di Screen Magnifier, tekan Win + Minus (-).
Terakhir, Anda dapat menggunakan beberapa pintasan keyboard lagi untuk mengelola dengan Screen Magnifier. Mendesak Ctrl + Alt + Memasuki Anda akan membuatnya membaca nama file atau teks tombol saat ini melalui Narator. Atau, Anda dapat melakukan hal yang sama dengan Ctrl + Alt + klik kiri mouse.
Aktifkan Pembesar Layar di Windows 11 menggunakan Pengaturan Cepat
- tekan Menang + A membuka Pengaturan Cepat. Atau, Anda dapat mengklik salah satu tombol berikut di area notifikasi di sudut kanan bawah layar: volume, jaringan, atau baterai.
- Klik Aksesibilitas tombol.

- Menyalakan Kaca pembesar.

Kamu selesai. Perhatikan bahwa Windows menggunakan kaca pembesar layar penuh secara default, yang berarti panel opsinya mungkin muncul di luar layar. Gerakkan kursor di sekitar untuk menemukan panel opsi dan mengubah pengaturan, seperti tingkat pembesaran.
Anda juga dapat mengaktifkan Pembesar Layar di Windows 11 menggunakan aplikasi Pengaturan Windows.
Menggunakan aplikasi Pengaturan
- tekan Menang + Saya membuka Pengaturan Windows.
- Pergi ke Aksesibilitas bagian.

- Klik Kaca pembesar tombol.

- Aktifkan Kaca pembesar beralih opsi. Sakelar sakelar yang sama menonaktifkan kaca pembesar layar di Windows 11.

Kamu selesai.
Selain itu, Anda dapat memulai alat Pembesar Layar langsung dari menu Mulai. Akhirnya, Pencarian Windows juga dapat digunakan untuk hal yang sama.
Luncurkan Pembesar Layar di Windows 11 dari menu Mulai
- Buka menu Mulai dan klik Semua aplikasi tombol.

- Temukan Aksesibilitas map.
- Luncurkan Kaca pembesar aplikasi.

- Anda juga dapat mengeklik kanan aplikasi dan memilih Lainnya > Sematkan ke bilah tugas untuk meluncurkan Kaca Pembesar tanpa membuka menu atau folder tambahan.
Menggunakan Pencarian Windows
Untuk membuka Pembesar Layar dari Pencarian Windows, tekan Menang + S untuk membuka Pencarian Windows. Mulai mengetik Kaca pembesar, lalu luncurkan aplikasi dari hasil penelusuran.
Seperti kebanyakan utilitas bawaan, Magnifier juga dapat diluncurkan dengan mengetikkan file yang dapat dieksekusi di dialog run.
Buka Pembesar Layar dari dialog Jalankan
- tekan Menang + R, atau klik kanan tombol Start dan pilih Run dari menu,
- Di kotak Jalankan, ketik
memperbesarmemerintah.
- tekan Memasuki kunci.
Ini meluncurkan Pembesar Layar tanpa perbedaan dengan metode lain yang diulas dalam artikel ini.
Sekedar untuk diketahui, perbesar.exe file terletak di folder C:\windows\system32. Itu sebabnya Anda dapat meluncurkannya dari dialog Run tanpa menentukan path lengkap ke file.
Meskipun Pengaturan Windows adalah aplikasi utama untuk mengontrol berbagai parameter di sistem operasi, Panel Kontrol klasik masih ada. Itu berarti Anda dapat mengaktifkan Pembesar Layar menggunakan Panel kendali.
Nyalakan Kaca Pembesar di Panel Kontrol
- tekan Menang + R dan masukkan perintah berikut:
kontrol. - Pergi ke Kemudahan Akses > Pusat Kemudahan Akses.

- Klik Jadikan komputer lebih mudah dilihat tautan.

- Beri tanda centang di sebelah Nyalakan Kaca Pembesar pilihan.

- Klik oke untuk menyimpan perubahan.
Ubah Tampilan Pembesar Layar di Windows 11
Kaca pembesar mendukung tiga tampilan berbeda.
- Tampilan layar penuh memperbesar seluruh layar. Anda tidak akan dapat melihat seluruh layar pada saat yang sama saat diperbesar, tetapi saat Anda bergerak di sekitar layar, Anda dapat melihat semuanya.
- Tampilan lensa seperti menggerakkan kaca pembesar di sekitar layar. Anda dapat mengubah ukuran lensa di pengaturan Kaca Pembesar.
- Tampilan berlabuh bekerja di desktop. Dalam tampilan ini, Kaca Pembesar ditambatkan ke sebagian layar Anda. Saat Anda bergerak di sekitar layar, bagian layar diperbesar di area dok, meskipun bagian utama layar tidak berubah.
Jika Anda lebih suka mode kaca pembesar lain daripada mode default, seperti lensa atau dok, berikut adalah cara mengaktifkannya.
Untuk mengubah tampilan Pembesar Layar di Windows 11, lakukan hal berikut.
- Buka Pembesar Layar di Windows 11 menggunakan salah satu metode yang dijelaskan sebelumnya.
- Selanjutnya, tekan tombol berikut untuk mengubah mode:
- Lensa: Ctrl + Alt + L.
- Berlabuh: Ctrl + Alt + D.
- Layar penuh (default): Ctrl + Alt + F.
Ubah tampilan Pembesar Layar menggunakan Pengaturan
- Buka Pengaturan Windows dengan mengklik kanan tombol menu Mulai dan memilih Pengaturan, atau menggunakan metode lain.
- Pergi ke Aksesibilitas bagian.
- Klik Kaca pembesar tombol.
- Temukan Melihat pengaturan dan pilih "Layar penuh," "Lensa," atau "Docked" dari daftar drop-down.

Cara menonaktifkan Pembesar Layar di Windows 11
Untuk menonaktifkan Pembesar Layar di Windows 11, tekan Menang + ESC.
Atau, temukan opsi flyout di layar dan tekan tombol tutup (X) di jendelanya.
Kamu selesai.
Magnifier adalah aplikasi aksesibilitas klasik yang tetap tersedia di semua rilis Windows. Ini sangat membantu tidak hanya untuk pengguna dengan disfungsi penglihatan, tetapi juga memungkinkan untuk membaca teks di aplikasi yang tidak dioptimalkan untuk layar HiDPI Anda. Jadi, sekarang Anda tahu semua hal yang diperlukan untuk mengelola Magnifier di Windows 11.
Itu dia