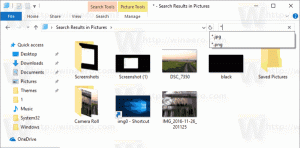Nonaktifkan Akselerasi Perangkat Keras di aplikasi Windows 10 Foto
Pada artikel ini, kita akan belajar cara menonaktifkan akselerasi perangkat keras di aplikasi Windows 10 Photos. Secara default, ini diaktifkan tetapi dapat memberi Anda masalah jika Anda menggunakan perangkat keras lama yang tidak mendukung akselerasi GPU, atau jika driver memiliki beberapa masalah saat mengaktifkannya.
Iklan
Aplikasi Foto bawaan memungkinkan melihat gambar dan melakukan pengeditan dasar. Ubinnya disematkan ke menu Mulai. Selain itu, aplikasi ini dikaitkan dengan sebagian besar format file gambar di luar kotak. Foto menawarkan fungsionalitas yang sangat mendasar untuk melihat gambar dari drive lokal pengguna atau dari penyimpanan cloud OneDrive.
Aplikasi Foto dilengkapi dengan serangkaian efek 3D. Fitur ini seharusnya memungkinkan pengguna untuk menambahkan objek 3D dan menggunakan efek lanjutan pada objek tersebut. Lihat
Tambahkan Efek 3D ke Gambar dengan Foto di Windows 10
Saat Anda menyimpan gambar dengan efek 3D, aplikasi Foto akan menulis pekerjaan Anda ke file video. Itu menggunakan kartu video Anda (GPU) untuk pengkodean video yang dipercepat perangkat keras. Jika Anda memiliki masalah dengan fitur ini, mis. jika Anda mendapatkan video rusak atau warna terbalik, Anda dapat mencoba menonaktifkannya. Berikut adalah bagaimana hal itu dapat dilakukan.
Catatan: Anda harus menjalankan Foto versi 2018.18081.12810.0 atau lebih tinggi untuk mengakses opsi ini.
Untuk menonaktifkan akselerasi perangkat keras di aplikasi Windows 10 Foto, lakukan hal berikut.
- Buka Foto. Ubinnya disematkan ke menu Mulai secara default.

- Klik tombol menu tiga titik di pojok kanan atas.
- Pilih Pengaturan perintah dari menu.
- Di Pengaturan, buka Video bagian.
- Matikan opsi Gunakan penyandian video yang dipercepat perangkat keras.
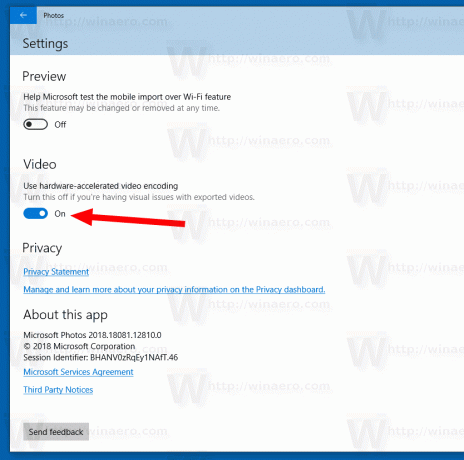
Anda dapat mengaktifkan kembali opsi ini kapan saja untuk mengaktifkan akselerasi perangkat keras untuk encoding video di Foto.
Artikel terkait:
- Pangkas Gambar dengan Foto di Windows 10
- Tambahkan Favorit di Foto di Windows 10
- Ubah Tampilan Live Tile Aplikasi Foto di Windows 10
- Aktifkan Zoom dengan Roda Mouse di Foto di Windows 10
- Cadangkan dan Pulihkan Opsi Aplikasi Foto di Windows 10
- Cara Menandai Orang di aplikasi Foto di Windows 10
- Aktifkan Tema Gelap di Foto di Windows 10
- Kecualikan Gambar OneDrive dari Foto di Windows 10
- Atur Foto Sebagai Screen Saver Di Windows 10
- Nonaktifkan Deteksi dan Pengenalan Wajah di Foto di Windows 10