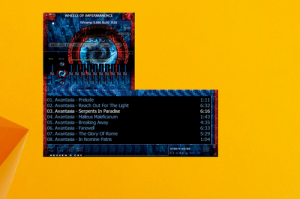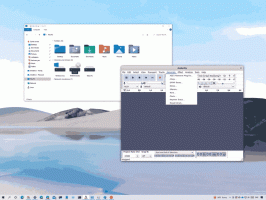Cara Mengaktifkan Windows Sandbox di Windows 11
Anda dapat mengaktifkan Windows Sandbox di Windows 11, lingkungan aman yang mengisolasi aplikasi yang berjalan dari sistem utama. Ini sangat berguna untuk menguji aplikasi dan perangkat lunak baru yang tidak Anda percayai.
Iklan
Microsoft pertama kali memperkenalkan Windows Sandbox di Windows 10. Anda mungkin sudah akrab dengannya. Jika tidak, ini adalah sesi desktop sementara yang ringan untuk menjalankan aplikasi pilihan Anda secara terisolasi.
"Terisolasi" berarti aplikasi akan berjalan tanpa mengakses file, Registry, dan sumber daya lain dari OS Windows utama Anda. Setelah Anda menutup Sandbox, itu akan secara otomatis menghapus semua data yang terkait dengannya.
Karena implementasi ini, Anda tidak dapat langsung menjalankan aplikasi di Windows Sandbox. Anda harus menginstalnya di dalam Sandbox sebelum menjalankannya. Aplikasi yang telah Anda instal di mesin host Anda tidak dapat diakses dari dalam Sandbox.
Posting ini akan menunjukkan kepada Anda cara mengaktifkan fitur Windows Sandbox di Windows 11.
Aktifkan Windows Sandbox di Windows 11
- tekan Menang + R tombol pintas dan ketik
fitur opsional.exeke dalam dialog Jalankan. Memukul Memasuki.
- Tempatkan tanda centang di sebelah Kotak Pasir Windows opsi untuk mengaktifkannya dan klik oke.

- Tutup Fitur Windows dialog.

- Mulai ulang OS untuk menerapkan perubahan.
Selesai! Setelah memulai ulang, Anda dapat mulai menggunakan Sandbox. Lihat di bawah cara menggunakannya. Namun sebelum kita mulai, berikut adalah beberapa metode alternatif untuk mengaktifkan fitur Sandbox.
Aktifkan Windows Sandbox dengan PowerShell
- tekan Menang + S untuk membuka Pencarian Windows dan ketik PowerShell.
- Klik Jalankan sebagai administrator untuk memulainya ditinggikan.

- Masukkan perintah berikut dan tekan Memasuki:
Aktifkan-WindowsOptionalFeature -Online -FeatureName "Containers-DisposableClientVM" -Semua.
- Perintah undo yang menonaktifkan Sandbox terlihat seperti ini:
Nonaktifkan-WindowsOptionalFeature -Online -FeatureName "Containers-DisposableClientVM" -Online. - Jika diminta untuk me-restart OS, ketik kamu.
Jika itu tidak cukup, Anda dapat menggunakan prompt perintah lama yang baik dan alat DISM untuk mengaktifkan fitur tersebut. Saya akan menunjukkan caranya.
Aktifkan Windows Sandbox dengan DISM
- Di Pencarian Windows (Win+S), ketik
cmd. - Cari Prompt Perintah item dan kemudian pilih Jalankan sebagai administrator.

- Ketik perintah berikut untuk mengaktifkan Sandbox:
dism /online /Enable-Feature /FeatureName:"Containers-DisposableClientVM" -Semua.
- Mulai ulang OS jika diminta untuk menerapkan perubahan.
- Terakhir, perintah undo untuk menonaktifkan fitur tersebut adalah d
ism /online /Disable-Feature /FeatureName:"Containers-DisposableClientVM".
Selesai.
Aktifkan Windows Sandbox di Windows 11 Home
- Unduh arsip ZIP bernama Penginstal Sandbox.zip. (H/t Deskmodder).
- Buka paket file ke folder apa pun pilihan Anda.
- Buka blokir file.
- Klik dua kali pada file Pemasang Sandbox.bat untuk mengaktifkan fitur tersebut.
bagaimana cara kerjanya
File batch mendaftarkan semua paket Sandbox di Windows 11 Home, dan mencoba mengaktifkan fitur opsional "Containers-DisposableClientVM" menggunakan DISM. Ini akan mengaktifkan Windows Sandbox dengan mudah!
Sekarang, mari kita lihat cara menggunakan Windows Sandbox untuk memulai aplikasi yang menggunakannya.
Cara menggunakan Windows Sandbox
- Buka menu Start dan temukan Windows Sandbox.

- Klik ikonnya dan konfirmasikan UAC prompt untuk menjalankannya.
- Salin aplikasi yang ingin Anda jalankan, mis. beberapa penginstal atau file yang dapat dieksekusi, pada mesin host.
- Beralih ke jendela Windows Sandbox dan tempel file. Juga, Anda dapat langsung mengunduh file menggunakan browser Edge di sesi Sandbox.

- Jalankan aplikasi di Sandbox dengan mengklik file yang baru saja Anda tempel.

- Setelah Anda memeriksa dan menguji aplikasi, Anda bisa menutup jendela Sandbox. Sesinya akan dihapus, dan semua data terkait akan dihancurkan.
Terakhir, saya ingin menyebutkan bahwa Sandbox tidak tersedia di Windows 11 edisi rumahan. Ini termasuk dalam versi Pro dan Enterprise dari OS.