Cara Menyembunyikan Kotak Pencarian di Internet Explorer 11
Jika Anda menggunakan Internet Explorer di Windows 10, Anda mungkin akan terkejut dengan kotak pencarian baru yang muncul di sebelah bilah alamat di versi Windows 10 terbaru. Berikut adalah cara menonaktifkan kotak ini dan mendapatkan tampilan tradisional Internet Explorer.
Iklan
Dimulai dengan Windows 10 Build 16362, Internet Explorer mendapatkan kotak pencarian terpisah yang terlihat di sebelah kanan bilah alamat. Berikut adalah tampilannya:
Perubahan ini juga memengaruhi pengguna Windows 7 dan Windows 8, karena telah disebarkan dengan pemutakhiran kumulatif yang sesuai yang dirilis pada September 2017. Hari ini, kita akan melihat cara menonaktifkan kotak pencarian baru ini untuk mengembalikan tampilan tradisional browser.

Untuk menyembunyikan kotak pencarian di Internet Explorer 11, lakukan hal berikut.
- Buka Internet Explorer di Windows 10. Anda dapat menekan Menang + R untuk membuka dialog Run dan ketik berikut ini di kotak Run:
iexplore.exe
Browser Internet Explorer akan langsung dibuka.
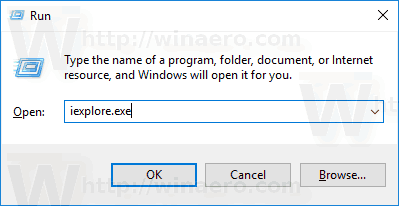

- Klik kanan pada ruang kosong di area tab (area di sebelah tombol tab baru). Anda akan melihat menu konteks berikut:
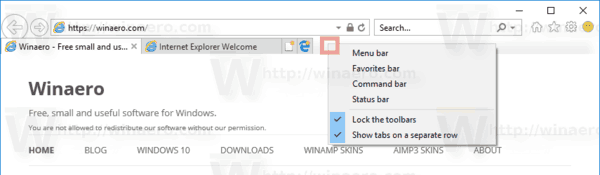
- Hapus centang item Tampilkan tab pada baris terpisah. Ini akan segera menyembunyikan kotak pencarian di Internet Explorer.

 Kamu selesai. Untuk mengaktifkan kembali kotak pencarian, centang item Tampilkan tab pada baris terpisah di menu konteks baris tab seperti dijelaskan di atas.
Kamu selesai. Untuk mengaktifkan kembali kotak pencarian, centang item Tampilkan tab pada baris terpisah di menu konteks baris tab seperti dijelaskan di atas.
Anda perlu menonaktifkan kotak pencarian di Internet Explorer dengan tweak Registry, ini juga mungkin.
Sembunyikan Kotak Pencarian di Internet Explorer 11 dengan tweak Registry.
- Buka Aplikasi Editor Registri.
- Buka kunci Registri berikut.
HKEY_CURRENT_USER\Software\Microsoft\Internet Explorer\MINIE
Lihat cara membuka kunci Registri dengan satu klik.
- Di sebelah kanan, ubah atau buat nilai DWORD 32-Bit baru "TampilkanTabDi BawahAddressBar". Setel ke 0 untuk menyembunyikan kotak pencarian. Data nilai 1 akan mengaktifkannya.
 Catatan: Bahkan jika Anda menjalankan Windows 64-bit Anda masih harus membuat nilai DWORD 32-bit.
Catatan: Bahkan jika Anda menjalankan Windows 64-bit Anda masih harus membuat nilai DWORD 32-bit.
Untuk menghemat waktu Anda, Anda dapat mengunduh file Registry siap pakai berikut ini:
Unduh File Registri
Tweak undo disertakan.
Artikel menarik lainnya:
- Nonaktifkan Tombol Tepi di Internet Explorer di Windows 10
- Tambahkan ikon Internet Explorer yang berguna ke Windows 10 Desktop
- Nonaktifkan Tombol Smiley di Internet Explorer di Windows 10
Itu dia.

