Ubah Lokasi Indeks Pencarian di Windows 10
Windows 10 hadir dengan kemampuan untuk mengindeks file Anda sehingga Start Menu dapat mencarinya lebih cepat. Pengindeksan berjalan di latar belakang tanpa mencoba mempengaruhi kinerja PC Anda. Pada artikel ini, kita akan melihat cara mengubah lokasi indeks pencarian di Windows 10. Ini dapat berguna jika Anda memiliki SSD dan ingin mengurangi siklus penulisannya.
Iklan
Seperti yang mungkin sudah Anda ketahui, hasil pencarian di Windows instan karena didukung oleh pengindeks Pencarian Windows. Ini bukan hal baru untuk Windows 10, tetapi Windows 10 menggunakan pencarian bertenaga pengindeks yang sama seperti pendahulunya meskipun menggunakan algoritma yang berbeda dan database yang berbeda. Ini berjalan sebagai layanan yang mengindeks nama file, konten, dan properti item sistem file dan menyimpannya dalam database khusus. Ada daftar lokasi yang diindeks di Windows, ditambah Perpustakaan yang selalu diindeks. Jadi, alih-alih melakukan pencarian real-time melalui file pada sistem file, pencarian melakukan kueri ke database internal, yang memungkinkan menampilkan hasil dengan segera.
Jika indeks ini rusak, Penelusuran tidak akan berfungsi dengan baik. Dalam artikel kami sebelumnya, kami meninjau cara mengatur ulang indeks pencarian jika terjadi korupsi. Lihat artikel:
Cara Mengatur Ulang Pencarian di Windows 10
Anda dapat membuat spesial pintasan untuk membuka Opsi Pengindeksan dengan satu klik di Windows 10.
Jika fitur Pengindeksan Pencarian adalah dengan disabilitas, hasil pencarian akan selalu up to date, karena OS tidak akan menggunakan database indeks pencarian. Namun, pencarian akan memakan waktu lebih lama dan akan lambat. Bahkan jika Anda memiliki drive SSD, Anda mungkin ingin mengubah lokasi indeks pencarian alih-alih menonaktifkannya.
Secara default, indeks pencarian disimpan dalam folder
C:\ProgramData\Microsoft\Search\Data
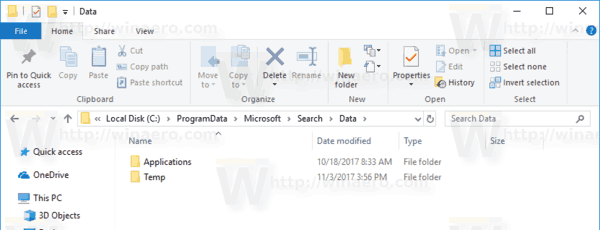
Untuk mengubah lokasi indeks pencarian di Windows 10, lakukan hal berikut.
- Buka klasik Panel kendali aplikasi.
- Ketik "Pengindeksan" di kotak pencarian di sudut kanan atas.

- Klik "Opsi Pengindeksan" dalam daftar.
 Jendela berikut akan terbuka:
Jendela berikut akan terbuka:
- Klik pada Canggih tombol.

- pada Pengaturan Indeks tab, klik pada Pilih baru tombol di bawah Lokasi indeks bagian.

- Pilih folder baru dan klik tombol OK. Windows 10 akan membuat struktur direktori Search\Data di bawah lokasi baru dan menyimpan indeks pencarian di sana.
Dimungkinkan untuk mengubah lokasi indeks pencarian dengan tweak Registry. Mari kita lihat bagaimana hal itu bisa dilakukan. Anda harus masuk dengan akun administratif untuk melanjutkan.
Ubah Lokasi Indeks Pencarian dengan Registry Tweak
- Buka Aplikasi Editor Registri.
- Buka kunci Registri berikut.
HKEY_LOCAL_MACHINE\SOFTWARE\Microsoft\Windows Search
Lihat cara membuka kunci Registri dengan satu klik.

- Di sebelah kanan, ubah nilai string (REG_SZ) "DataDirectory". Setel data nilainya ke folder tempat Anda ingin menyimpan indeks pencarian. Tambahkan \Search\Data\ ke jalur yang Anda masukkan.
Misalnya, jika jalur baru Anda adalah C:\SearchIndex, maka data nilai harus C:\SearchIndex\Search\Data\.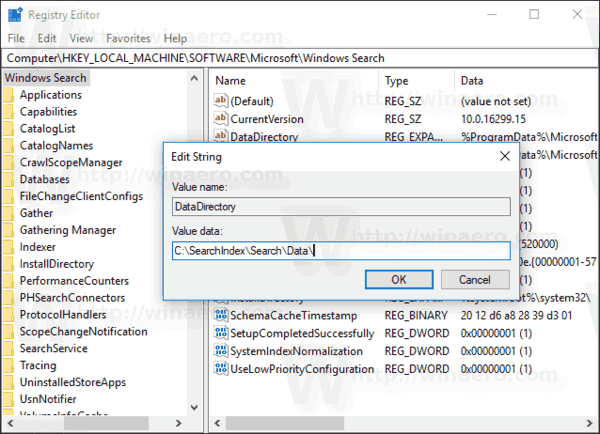
- Mulai ulang layanan Pencarian Windows.
Itu dia.

