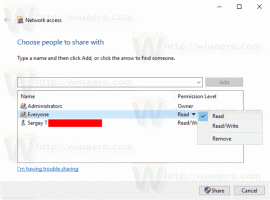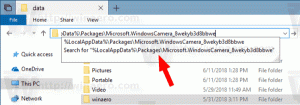Tambahkan Command Prompt Sebagai Menu Konteks Administrator di Windows 10
Prompt perintah di Windows 10 adalah lingkungan shell tempat Anda dapat menjalankan alat dan utilitas konsol berbasis teks dengan mengetikkan perintah. UI-nya sangat sederhana dan tidak memiliki tombol atau perintah grafis. Pada artikel ini, kita akan melihat cara menambahkan "Open Command prompt here as Administrator" ke menu konteks di Windows 10.
Catatan: Microsoft telah menghapus entri prompt perintah dari menu Win + X dan menu konteks di Windows 10 Creators Update. Lihat Tambahkan Command Prompt kembali ke Menu Win+X di Windows 10 Creators Update dan Tambahkan Command Prompt ke Context Menu di Windows 10 Creators Update untuk mengembalikan fungsi ini.
Anda dapat menambahkan perintah "Open Command prompt here as Administrator" ke menu konteks File Explorer di Windows 10. Ini akan membuka contoh prompt perintah baru yang ditinggikan di direktori saat ini yang Anda klik kanan atau jelajahi dengan File Explorer.
Untuk menambahkan "Buka Command prompt di sini sebagai Administrator" ke menu konteks di Windows 10, lakukan hal berikut.
Terapkan tweak Registry yang tercantum di bawah ini. Rekatkan isinya di dalam Notepad dan simpan sebagai file *.reg.
Windows Registry Editor Versi 5.00 [HKEY_CLASSES_ROOT\Directory\shell\OpenElevatedCmd] @="Buka command prompt di sini sebagai administrator" "Icon"="cmd.exe" [HKEY_CLASSES_ROOT\Directory\shell\OpenElevatedCmd\command] @="PowerShell -windowstyle hidden -Command \"Start-Process cmd.exe -ArgumentList '/s,/k, pushd,%V' -Verb RunAs\"" [HKEY_CLASSES_ROOT\Directory\Background\shell\OpenElevatedCmd] @="Buka command prompt di sini sebagai administrator" "Icon"="cmd.exe" [HKEY_CLASSES_ROOT\Directory\Background\shell\OpenElevatedCmd\command] @="PowerShell -windowstyle hidden -Command \"Start-Process cmd.exe -ArgumentList '/s,/k, pushd,%V' -Verb RunAs\"" [HKEY_CLASSES_ROOT\Drive\shell\OpenElevatedCmd] @="Buka command prompt di sini sebagai administrator" "Icon"="cmd.exe" [HKEY_CLASSES_ROOT\Drive\shell\OpenElevatedCmd\command] @="PowerShell -windowstyle hidden -Command \"Start-Process cmd.exe -ArgumentList '/s,/k, pushd,%V' -Verb RunAs\"" [HKEY_CLASSES_ROOT\LibraryFolder\background\shell\OpenElevatedCmd] @="Buka command prompt di sini sebagai administrator" "Icon"="cmd.exe" [HKEY_CLASSES_ROOT\LibraryFolder\background\shell\OpenElevatedCmd\command] @=
Di Notepad, tekan Ctrl + S atau jalankan File - Simpan item dari menu File. Ini akan membuka dialog Simpan. Di sana, ketik atau salin-tempel nama "cmd.reg" termasuk tanda kutip.
Tanda kutip ganda penting untuk memastikan bahwa file akan mendapatkan ekstensi "*.reg" dan bukan *.reg.txt. Anda dapat menyimpan file ke lokasi yang diinginkan, misalnya, Anda dapat meletakkannya di folder Desktop Anda.
Klik dua kali file yang Anda buat, konfirmasikan operasi impor dan Anda selesai.
Sekarang klik kanan folder apa saja.
Untuk menghemat waktu Anda, saya membuat file Registry yang siap digunakan. Anda dapat mengunduhnya di sini:
Unduh File Registri
Tweak undo disertakan.
Atau, gunakan Anda dapat menggunakan Winaero Tweaker.
Anda dapat mengunduh Winaero Tweaker di sini:
Unduh Winaero Tweaker