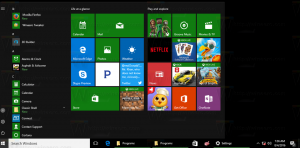Tambahkan Kembalikan Pengaturan ke Menu Konteks Perpustakaan di Windows 10
Dimungkinkan untuk menambahkan Restore Settings ke menu konteks perpustakaan di Windows 10. Anda akan dapat mengatur ulang pengaturan Perpustakaan apa pun dari menu klik kanan.
Iklan
Tambahkan Kembalikan Pengaturan ke Menu Konteks Perpustakaan di Windows 10
Sebelumnya, kita telah melihat cara menambahkan perintah Ribbon ke menu konteks File Explorer. Trik yang sama dapat digunakan untuk menambahkan perintah Restore Settings ke menu klik kanan library. Untuk referensi, lihat artikel Bagaimana cara menambahkan perintah Pita ke menu klik kanan di Windows 10.
Dalam kasus kami, perintah yang diperlukan terletak di bawah kunci Registri berikut:
HKEY_LOCAL_MACHINE\SOFTWARE\Microsoft\Windows\CurrentVersion\Explorer\CommandStore\shell\Windows. LibraryRestoreDefaults
Lihat tangkapan layar berikut:
Seperti dijelaskan dalam artikel yang disebutkan di atas, dengan sedikit modifikasi, kita dapat membuat tweak untuk menambahkan perintah Restore Settings langsung ke menu konteks library. Lakukan sebagai berikut.
Berikut adalah isi file *.reg yang perlu Anda terapkan.
Windows Registry Editor Versi 5.00. [HKEY_CLASSES_ROOT\Folder\Shell\Windows. LibraryRestoreDefaults] "CommandStateSync"="" "ExplorerCommandHandler"="{9a07804e-7050-41d5-a244-badc038df532}" "Icon"="imageres.dll,-5358" [HKEY_CLASSES_ROOT\Directory\Background\shell\Windows. LibraryRestoreDefaults] "CommandStateSync"="" "ExplorerCommandHandler"="{9a07804e-7050-41d5-a244-badc038df532}" "Icon"="imageres.dll,-5358" [HKEY_CLASSES_ROOT\LibraryFolder\background\shell\Windows. LibraryRestoreDefaults] "CommandStateSync"="" "ExplorerCommandHandler"="{9a07804e-7050-41d5-a244-badc038df532}" "Icon"="imageres.dll,-5358"
Jalankan Notepad. Salin dan tempel teks di atas ke dalam dokumen baru.
Di Notepad, tekan Ctrl + S atau jalankan File - Simpan item di menu. Ini akan membuka dialog Simpan.
Di sana, ketik atau salin-tempel nama berikut "LibraryReset.reg" termasuk tanda kutip. Tanda kutip ganda penting untuk memastikan bahwa file akan mendapatkan ekstensi "*.reg" dan bukan *.reg.txt. Anda dapat menyimpan file ke lokasi yang diinginkan, misalnya, Anda dapat meletakkannya di folder Desktop Anda.
Sekarang, klik dua kali file LibraryReset.reg yang Anda buat. Konfirmasikan prompt UAC dan klik Ya untuk menggabungkannya ke dalam Registry.

 Sekarang klik kanan perpustakaan. Perintah akan muncul di menu konteks secara instan.
Sekarang klik kanan perpustakaan. Perintah akan muncul di menu konteks secara instan.
 Ini juga akan tersedia di menu konteks latar belakang perpustakaan.
Ini juga akan tersedia di menu konteks latar belakang perpustakaan.
Setelah Anda mengkliknya, itu akan mengembalikan pengaturan default perpustakaan.
Untuk menghemat waktu Anda, saya membuat file Registry yang siap digunakan. Anda dapat mengunduhnya di sini:
Unduh File Registri
File undo disertakan, sehingga Anda dapat menghindari pengeditan Registry manual sepenuhnya.
Atau, Anda dapat menggunakan Penyetel Menu Konteks. Ini akan memungkinkan Anda untuk menambahkan perintah Pita ke menu konteks Perpustakaan.
 Pilih "Windows. LibraryRestoreDefaults" di daftar perintah yang tersedia, pilih "Library" di daftar kanan dan klik tombol "Add". Anda bisa mendapatkan aplikasinya di sini:
Pilih "Windows. LibraryRestoreDefaults" di daftar perintah yang tersedia, pilih "Library" di daftar kanan dan klik tombol "Add". Anda bisa mendapatkan aplikasinya di sini:
Unduh Penyetel Menu Konteks
Itu dia.