Ubah Pintasan Keyboard Narator di Windows 10
Narrator adalah aplikasi pembaca layar yang ada di dalam Windows 10. Narator memungkinkan pengguna dengan masalah penglihatan untuk menggunakan PC dan menyelesaikan tugas umum. Berikut adalah cara menyesuaikan pintasan keyboardnya.
Narator memungkinkan Anda menggunakan PC tanpa layar atau mouse untuk menyelesaikan tugas umum jika Anda buta atau memiliki gangguan penglihatan. Ia membaca dan berinteraksi dengan hal-hal di layar, seperti teks dan tombol. Gunakan Narator untuk membaca dan menulis email, menjelajahi Internet, dan bekerja dengan dokumen.
Perintah khusus memungkinkan Anda menavigasi Windows, web, dan aplikasi, serta mendapatkan info tentang area PC yang Anda gunakan. Navigasi tersedia menggunakan judul, tautan, tengara, dan lainnya. Anda dapat membaca teks (termasuk tanda baca) berdasarkan halaman, paragraf, baris, kata, dan karakter serta menentukan karakteristik seperti font dan warna teks. Tinjau tabel secara efisien dengan navigasi baris dan kolom.
Narator juga memiliki mode navigasi dan membaca yang disebut Scan Mode. Gunakan untuk menjelajahi Windows 10 hanya dengan menggunakan panah atas dan bawah pada keyboard Anda. Anda juga dapat menggunakan tampilan braille untuk menavigasi PC dan membaca teks.
Anda dapat memilih kunci pengubah apa yang ingin Anda gunakan dalam perintah Narator. Baik tombol Caps lock dan Sisipkan berfungsi sebagai kunci Narator Anda secara default. Anda dapat menggunakan salah satu dari kunci ini dalam perintah apa pun yang menggunakan kunci Narator. Kunci Narator disebut hanya sebagai "Narrator" dalam perintah. Anda dapat mengubah kunci Narator Anda di pengaturan Narator (Menang + Ctrl + N).
Narator memiliki dua kemungkinan tata letak keyboard: Standar dan Warisan. Perintah untuk masing-masing dapat ditemukan DI SINI.
Catatan: Gunakan tombol Kembalikan ke semula... untuk mengembalikan pintasan keyboard default untuk perintah yang dipilih.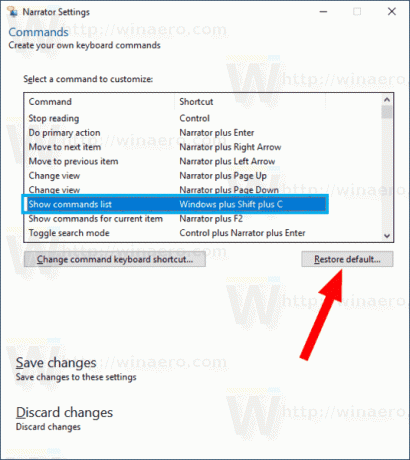
Ikhtisar Privasi
Situs web ini menggunakan cookie untuk meningkatkan pengalaman Anda saat menavigasi situs web. Dari cookie ini, cookie yang dikategorikan sebagai perlu disimpan di browser Anda karena sangat penting untuk berfungsinya fungsi dasar situs web. Kami juga menggunakan cookie pihak ketiga yang membantu kami menganalisis dan memahami bagaimana Anda menggunakan situs web ini. Cookie ini akan disimpan di browser Anda hanya dengan persetujuan Anda. Anda juga memiliki opsi untuk menyisih dari cookie ini. Tetapi menyisih dari beberapa cookie ini mungkin berdampak pada pengalaman menjelajah Anda.
