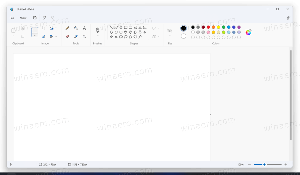Cara Menghapus Data Diagnostik di Windows 10
Seperti yang mungkin sudah Anda ketahui, Windows 10 hadir dengan fitur telemetri dan pengumpulan data. Ini mengumpulkan banyak data diagnostik dan mengirimkannya ke Microsoft. Menurut perusahaan, data ini digunakan untuk meningkatkan kualitas produk dan pengalaman pengguna. Seiring dengan aplikasi Penampil Data Diagnostik yang baru saja ditambahkan, Microsoft telah menambahkan kemampuan untuk menghapus Data Diagnostik Windows yang telah dikumpulkan sistem operasi dari perangkat Anda. Berikut adalah bagaimana hal itu dapat dilakukan.
Iklan
Data Diagnostik Windows
Windows 10 hadir dengan sejumlah alat untuk mengelola data diagnostik. Ada aplikasi berbasis web, Dasbor Privasi Microsoft, yang memungkinkan pengguna mengelola banyak aspek privasi Anda di sistem operasi baru.
Opsi "Data diagnostik dan penggunaan" dapat diatur di aplikasi Pengaturan salah satu level berikut, seperti yang dijelaskan oleh Microsoft:
- Keamanan
Dalam mode ini, Windows 10 akan mengirimkan data minimal ke Microsoft. Alat keamanan seperti Windows Defender dan Malicious Software Removal Tool (MSRT) akan mengirimkan sejumlah kecil data ke server perusahaan. Opsi ini hanya dapat diaktifkan di OS edisi Enterprise, Education, IoT, dan Server. Mengatur opsi Keamanan di edisi Windows 10 lainnya tidak berpengaruh dan secara otomatis kembali ke Basic. - Dasar
Informasi dasar adalah data yang sangat vital untuk pengoperasian Windows. Data ini membantu Windows dan aplikasi tetap berjalan dengan baik dengan memberi tahu Microsoft tentang kemampuan perangkat Anda, apa yang diinstal, dan apakah Windows beroperasi dengan benar. Opsi ini juga mengaktifkan pelaporan kesalahan dasar ke Microsoft. Jika Anda memilih opsi ini, mereka akan dapat memberikan pembaruan ke Windows (melalui Pembaruan Windows, termasuk Alat Penghapus Perangkat Lunak Berbahaya). Namun, beberapa aplikasi dan fitur mungkin tidak berfungsi dengan benar atau tidak berfungsi sama sekali. - Ditingkatkan
Data yang disempurnakan mencakup semua data dasar ditambah data tentang cara Anda menggunakan Windows, seperti seberapa sering atau berapa lama Anda menggunakan fitur atau aplikasi tertentu dan aplikasi mana yang paling sering Anda gunakan. Opsi ini juga memungkinkan Microsoft mengumpulkan informasi diagnostik yang disempurnakan, seperti status memori perangkat Anda perangkat saat terjadi kerusakan sistem atau aplikasi, serta mengukur keandalan perangkat, sistem operasi, dan aplikasi. Jika Anda memilih opsi ini, Microsoft mengklaim memberi Anda pengalaman Windows yang disempurnakan dan dipersonalisasi. - Penuh
Data lengkap mencakup semua data Dasar dan Ditingkatkan, dan juga mengaktifkan fitur diagnostik lanjutan yang mengumpulkan data tambahan dari. Anda perangkat, seperti file sistem atau snapshot memori, yang mungkin secara tidak sengaja menyertakan bagian dari dokumen yang sedang Anda kerjakan saat masalah terjadi. Informasi ini membantu Microsoft memecahkan masalah dan memperbaiki masalah lebih lanjut. Jika laporan kesalahan berisi data pribadi, mereka tidak akan menggunakan informasi tersebut untuk mengidentifikasi, menghubungi, atau menargetkan iklan kepada Anda. Ini adalah opsi yang disarankan untuk pengalaman Windows terbaik dan pemecahan masalah paling efektif.
Lihat artikelnya Ubah Pengaturan Data Diagnostik dan Penggunaan di Windows 10.
Dimulai dengan Windows 10 build 17083, ada aplikasi Penampil Data Diagnostik baru. Ini dinonaktifkan secara default, tetapi mudah untuk mengaktifkannya di Pengaturan. Penampil Data Diagnostik adalah aplikasi Store yang menampilkan data diagnostik yang dikumpulkan yang akan dikirim perangkat Anda ke Microsoft. Informasi dikelompokkan berdasarkan sejumlah kategori.
Aplikasi ini berguna ketika Anda perlu melihat data apa yang akan diunggah Windows 10 ke Microsoft dari komputer Anda.
Anda dapat mempelajari cara menginstal dan menggunakan Penampil Data Diagnostik dengan membaca artikel berikut:
Cara Mengaktifkan Penampil Data Diagnostik di Windows 10
Akhirnya, dimulai dengan Windows 10 Build 17093, dimungkinkan untuk hapus data diagnostik dikumpulkan oleh OS.
Hapus Data Diagnostik di Windows 10
- Buka Aplikasi pengaturan.
- Buka Privasi - Diagnostik & umpan balik.
- Di sebelah kanan, gulir ke bawah ke Hapus data diagnostik bagian.
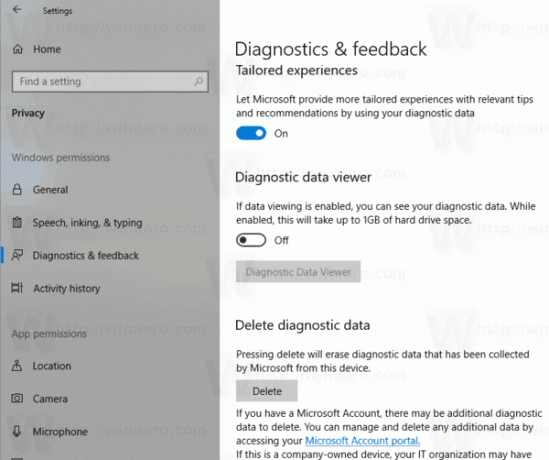
- Klik pada Menghapus tombol.
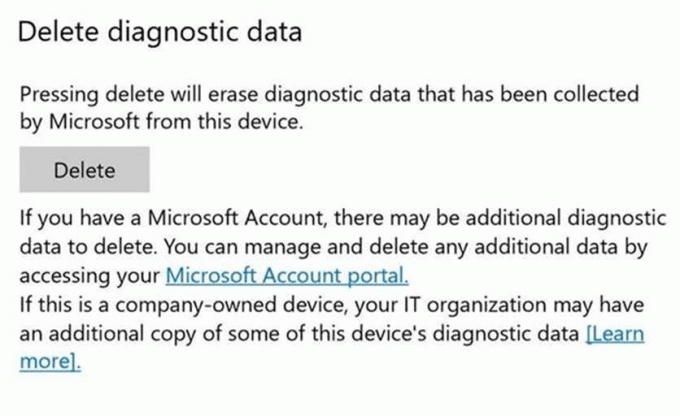
Kamu selesai. Setelah Anda mengklik tombol Hapus, label teks merah akan muncul di sebelah tombol, menunjukkan tanggal permintaan penghapusan terakhir. 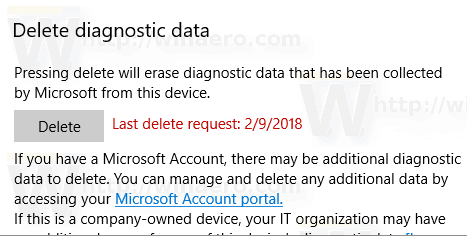
Itu dia.