Tetapkan Batas Data untuk Wi-Fi dan Ethernet di Windows 10
Cara Mengatur Batas Data untuk Jaringan Wi-Fi dan Ethernet di Windows 10
Build Windows 10 terbaru memungkinkan Anda membatasi data latar belakang dan menetapkan batas data untuk Wi-Fi dan Ethernet. Ini adalah fitur yang berguna bagi pengguna yang menggunakan paket data terbatas.
Iklan
Penggunaan jaringan dan pemantauan bandwidth di Windows 10 telah ditingkatkan sejak pertama kali diperkenalkan di OS Windows 8. Sekarang ini mencakup data untuk semua aplikasi, menunjukkan statistik untuk aplikasi Desktop dan Store. Sistem operasi dapat menampilkan jumlah data jaringan yang dikonsumsi oleh Windows, Pembaruan Windows, Toko, dan aplikasi lain dari 30 hari terakhir.
Kiat: Lihat caranya Temukan Penggunaan Data Per Jaringan di Windows 10
Dimulai dengan Windows 10 build 17063, Anda dapat mengatur batas data dan menerapkan batasan data latar belakang ke koneksi Wi-Fi dan Ethernet, selain koneksi seluler. Opsi tambahan telah ditambahkan ke halaman Penggunaan data di halaman Pengaturan. Ini berguna saat Anda menggunakan PC dengan konektivitas seluler atau koneksi jaringan ethernet terukur. Dengan menggunakannya, Anda dapat menyesuaikan penggunaan data dengan anggaran dan kebutuhan Anda.
Untuk mengatur batas data untuk Wi-Fi dan Ethernet di Windows 10, lakukan hal berikut.
- Buka Pengaturan.
- Pergi ke Jaringan & Internet > Penggunaan Data.
- Di sebelah kanan, pilih koneksi yang diinginkan di bawah Tampilkan pengaturan untuk.
- Klik pada Tetapkan batas tombol di bawah Batas data.
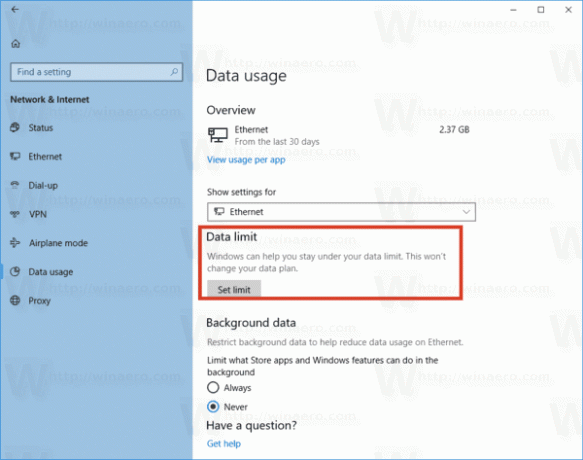 Catatan: Dimulai dengan Windows 10 build 18956, Anda harus mengklik Status kategori di sisi kiri, klik pada Penggunaan data untuk jaringan yang Anda inginkan di sebelah kanan, lalu klik tombol Masukkan tombol batas dibawah Penggunaan data.
Catatan: Dimulai dengan Windows 10 build 18956, Anda harus mengklik Status kategori di sisi kiri, klik pada Penggunaan data untuk jaringan yang Anda inginkan di sebelah kanan, lalu klik tombol Masukkan tombol batas dibawah Penggunaan data.
- Pada dialog berikutnya, tentukan nilai batas dan klik tombol Simpan.

Kamu selesai.
Setelah Anda menetapkan batas penggunaan data, Anda dapat mengedit atau menghapusnya nanti. Berikut adalah bagaimana hal itu dapat dilakukan.
Edit Batas Data untuk Koneksi Wi-Fi dan Ethernet di Windows 10
- Buka Pengaturan.
- Pergi ke Jaringan & Internet > Penggunaan Data.
- Di sebelah kanan, pilih koneksi yang diinginkan di bawah Tampilkan pengaturan untuk.
- Klik pada Edit batas tombol di bawah Batas data.

- Pada dialog berikutnya, konfigurasikan batas sesuai dengan kebutuhan Anda.
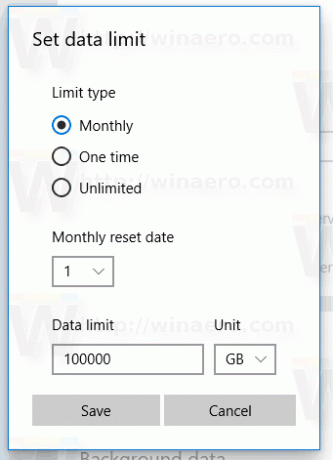
- Catatan: Dimulai dengan Windows 10 build 18956, Anda harus mengklik Status kategori di sisi kiri, klik pada Penggunaan data untuk jaringan yang Anda inginkan di sebelah kanan, lalu klik tombol Masukkan tombol batas dibawah Penggunaan data.

Akhirnya, mudah untuk menghapus batas penggunaan data untuk jaringan.
Untuk Menghapus Batas Penggunaan Data di Windows 10,
- Buka Pengaturan.
- Pergi ke Jaringan & Internet > Penggunaan Data.
- Di sebelah kanan, pilih koneksi yang diinginkan di bawah Tampilkan pengaturan untuk.
- Klik pada Hapus batas tombol di bawah Batas data.
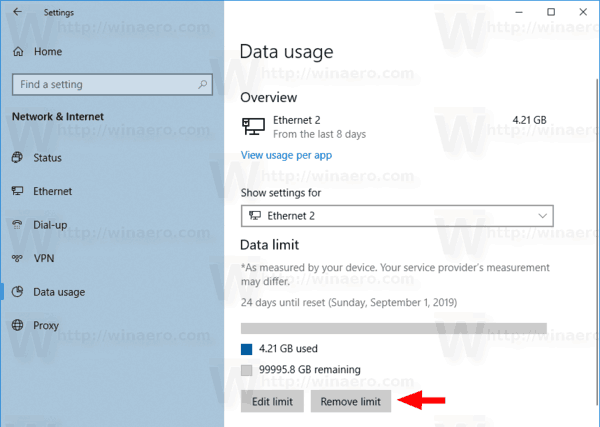
- Konfirmasikan operasi dan Anda selesai.
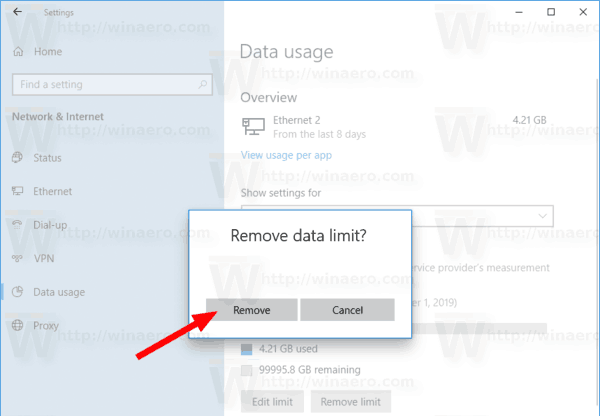
Juga, dimungkinkan untuk membatasi transfer data latar belakang untuk koneksi Wi-Fi dan Ethernet juga. Pembaruan Windows selalu menggunakan Background Intelligent Transfer Service (BITS) untuk mengunduh pembaruan. Selain pembaruan, versi Windows modern menggunakan transfer data latar belakang untuk memperbarui dan menginstal aplikasi Store. Mari kita lihat cara membatasi data latar belakang untuk Wi-Fi dan Ethernet.
Batasi Data Latar Belakang untuk Wi-Fi dan Ethernet
- Buka Pengaturan.
- Pergi ke Jaringan & Internet.
- Klik kategori Penggunaan Data di sebelah kiri.
- Di sebelah kanan, setel batas data ke "Selalu" di bawah Latar belakang data.
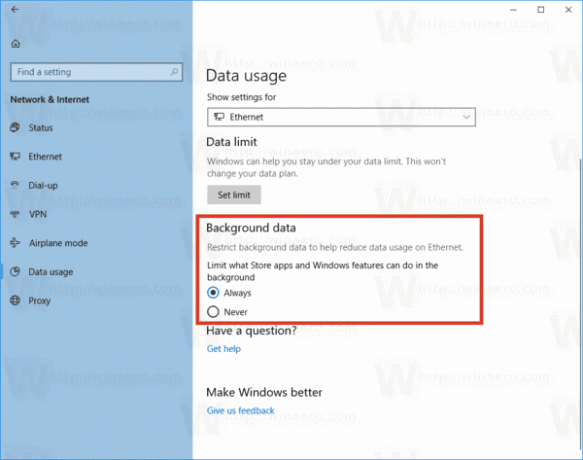
Itu dia!
Artikel yang menarik:
- Temukan Penggunaan Data Per Jaringan di Windows 10
- Batasi Bandwidth Pembaruan Latar Depan di Windows 10
- Batasi Bandwidth Pembaruan Windows di Windows 10

