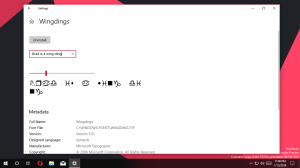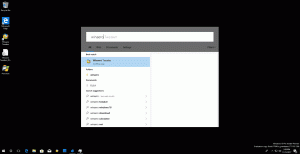Cara Mengkalibrasi Tampilan Untuk Video HDR Di Windows 10
Dimulai dengan build 17063, Windows 10 menyertakan opsi baru yang dapat Anda gunakan untuk mengkalibrasi tampilan Anda untuk video HDR. Setelah tampilan Anda dioptimalkan untuk video HDR, itu akan meningkatkan kualitas pemutaran Anda, memberikan kontras dan warna yang lebih kaya. Mari kita lihat cara menggunakannya.
Iklan
Windows 10 mendukung video HDR (HDR). video HDR menghilangkan batasan sinyal video SDR dan dilengkapi dengan kemampuan untuk menghadirkan kecerahan dan warna yang lebih besar pada gambar dengan menyertakan informasi tambahan tentang konten. Perangkat berkemampuan HDR, mis. layar dan TV, dapat membaca meta data tersebut untuk menampilkan gambar berwarna cerah. Metadata dapat digunakan untuk menampilkan area yang sangat terang dan sangat gelap secara bersamaan, sehingga gambar mempertahankan kontras alaminya tanpa tampak terlalu gelap atau terlalu putih.
Karena layar memiliki kemampuan untuk menampilkan banyak corak antara putih dan hitam, layar HDR juga dapat menampilkan lebih banyak variasi corak untuk warna lain. Ini menjadi fitur yang sangat hebat ketika Anda menonton video yang berhubungan dengan alam atau beberapa pemandangan yang kaya warna. Jika perangkat Anda dilengkapi dengan layar HDR, Windows 10 dapat menggunakannya untuk menampilkan warna yang lebih baik. Namun, Anda mungkin perlu
menyesuaikan misalnya menampilkan untuk pengalaman yang lebih baik.Windows 10 menyertakan alat baru di bawah bagian Pemutaran Video pada halaman Aplikasi di aplikasi Pengaturan yang disebut Kalibrasi tampilan Anda untuk video HDR. Anda dapat menggunakannya untuk mengubah opsi tampilan Anda untuk kualitas video dan kinerja pemutaran yang lebih baik. Berikut adalah bagaimana hal itu dapat dilakukan.
Kalibrasi Tampilan untuk Video HDR di Windows 10
- Buka Aplikasi pengaturan.
- Pergi ke Aplikasi -> Pemutaran video.
- Di sebelah kanan, klik tautan Kalibrasi tampilan Anda untuk video HDR.

- Di halaman berikutnya, klik tombol paling kanan, Layar penuh (tombol dengan panah ganda).

- Sekarang, klik tombol paling kiri, Play (tombol dengan segitiga menghadap ke kanan).

- Gunakan penggeser di bawah gambar untuk mengkalibrasi gambar dalam video untuk mendapatkan hasil terbaik.

- Setelah selesai mengkalibrasi, klik tombol Jeda (tombol dengan blok vertikal) di sebelah kiri, keluar dari mode layar penuh dan tutup aplikasi Pengaturan.

Itu dia.