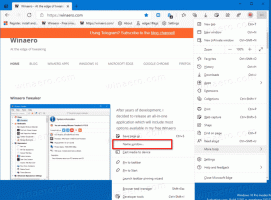Cara Mengaktifkan Hotspot Seluler di Windows 10
Berikut adalah tiga metode untuk mengaktifkan Hotspot Seluler di Windows 10. Ini adalah cara mudah untuk berbagi Internet Anda dari perangkat Windows 10 ke PC dan perangkat lain di sekitar Anda melalui Wi-Fi. Baca artikel ini untuk mempelajari cara mengaktifkan dan menggunakan fitur ini.
Iklan
Kemampuan untuk membuat Hotspot Seluler hadir di Windows untuk waktu yang lama. Versi Windows pertama yang memiliki kemampuan seperti itu adalah Windows 7. Sebelumnya, Anda harus menjalankan beberapa perintah konsol untuk memulai jaringan host nirkabel.
Mulai Windows 10 build 14316 atau lebih tinggi, Microsoft telah menambahkan opsi yang memungkinkan Anda mengatur dan mengaktifkan atau menonaktifkan hotspot seluler dengan mudah di aplikasi Pengaturan.
Sebelum melanjutkan, ingatlah bahwa nama jaringan (SSID) untuk hotspot seluler Anda tidak dapat disembunyikan dalam daftar jaringan yang tersedia, sehingga akan terlihat oleh semua perangkat dalam jangkauan di sekitar Anda.
Posting ini akan menunjukkan kepada Anda cara mengaktifkan hotspot seluler untuk membagikan koneksi Internet Anda dari perangkat Windows 10 Anda dengan PC, smartphone, dan laptop lain.
Aktifkan Hotspot Seluler di Windows 10
- Buka Aplikasi pengaturan.
- Sekarang buka halaman Jaringan & internet > Hotspot seluler.
- Pilih koneksi jaringan untuk dibagikan di bawah Bagikan koneksi Internet saya dari.
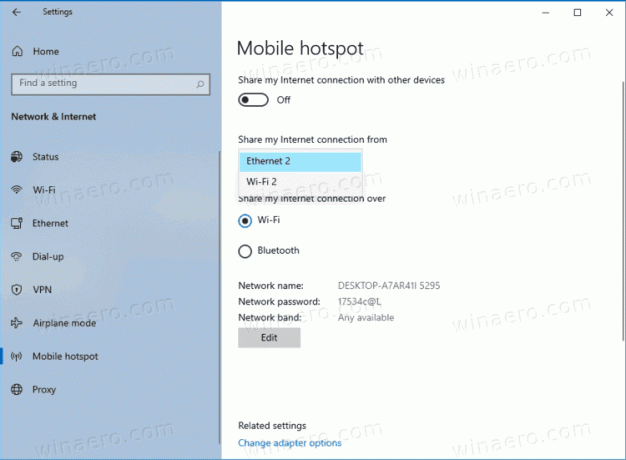
- Jika tersedia, pilih Wi-Fi (default) atau Bluetooth untuk apa yang Anda inginkan di bawah Bagikan koneksi Internet saya melalui.
- Dalam kasus Wi-Fi, klik pada Sunting dan tentukan nama jaringan, kata sandi, dan pita jaringan untuk hotspot Anda.
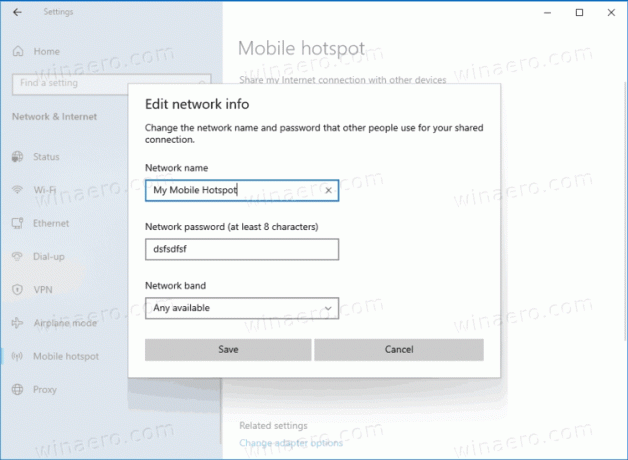
- Terakhir, nyalakan Bagikan Internet Anda dengan perangkat lain opsi untuk mengaktifkan hotspot seluler.
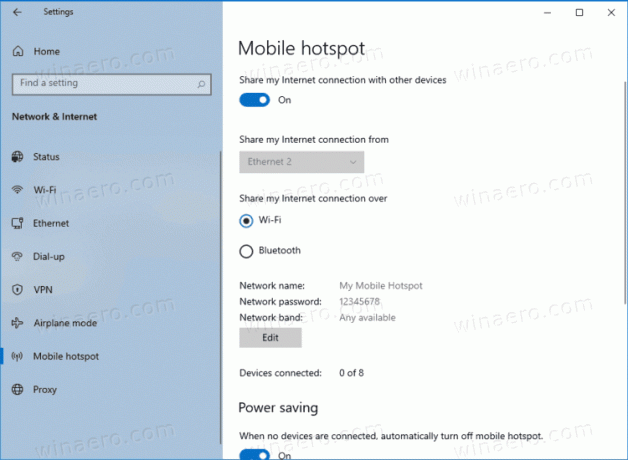
Kamu selesai.
Atau, Anda dapat mengaktifkan hotspot seluler dari Pusat Aksi. Itu tidak memungkinkan Anda untuk mengonfigurasinya secara langsung, namun, Anda dapat langsung mengaktifkan atau menonaktifkan hotspot dengan satu klik.
Bab berikutnya mengasumsikan bahwa Anda telah mengkonfigurasi hotspot Anda seperti dijelaskan di atas, dan siap digunakan.
Aktifkan atau Nonaktifkan Hotspot Seluler dari Pusat Aksi
- Buka Pusat aksi (Menang + A).
- Klik pada Hotspot Seluleraksi Cepat tombol untuk mengaktifkannya.
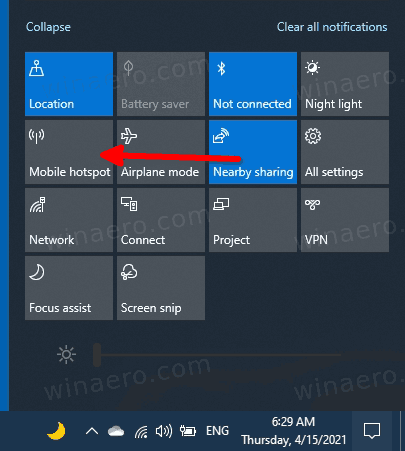
- Saat diaktifkan, klik tombol yang sama sekali lagi untuk mengaktifkan dan menonaktifkan apa yang Anda inginkan.
- Kamu selesai.
Akhirnya, ada cara untuk memulai atau menghentikan Hotspot dari command prompt.
Aktifkan atau nonaktifkan Hotspot Seluler di command prompt
- Membuka prompt perintah sebagai Administrator.
- Ketik perintah berikut untuk mengaktifkan hotspot seluler.
netsh wlan atur mode hostnetwork = izinkan. - Perintah ini menonaktifkan hotspot:
netsh wlan mengatur mode hostnetwork = larang.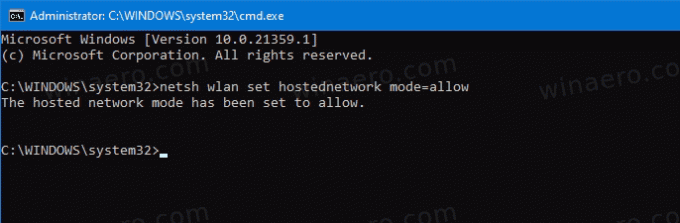
- Terakhir, perintah ini memungkinkan Anda untuk melihat pengaturan hotspot.
pengaturan tampilan netsh wlan.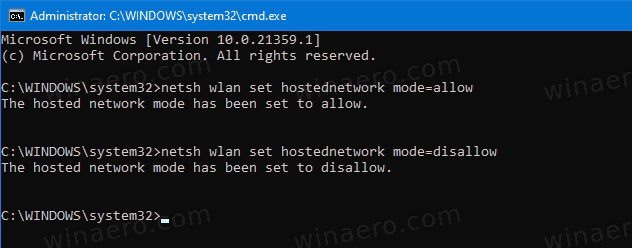
Itu dia.