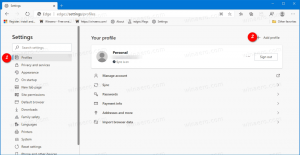Cara Memangkas SSD di Windows 10
TRIM adalah perintah ATA khusus yang dikembangkan untuk menjaga kinerja drive SSD Anda pada kinerja puncak selama masa pakai SSD Anda. TRIM memberi tahu pengontrol SSD untuk menghapus blok data yang tidak valid dan tidak digunakan dari penyimpanan terlebih dahulu, jadi ketika operasi tulis terjadi, itu selesai lebih cepat karena tidak ada waktu yang dihabiskan untuk operasi penghapusan. Tanpa TRIM secara otomatis bekerja di tingkat sistem, kinerja SSD Anda akan menurun seiring waktu kecuali jika Anda secara manual menggunakan alat yang dapat mengirim perintah TRIM ke sana.

Secara default, TRIM diaktifkan untuk semua SSD. Namun, ada baiknya untuk memeriksa apakah TRIM diaktifkan dengan benar untuk SSD Anda di Windows 10 sebelum melanjutkan. Lihat artikel berikut:
Iklan
Cara melihat apakah TRIM diaktifkan untuk SSD di Windows 10
Di Windows 10, TRIM didukung untuk sistem file NTFS dan ReFS. Jika dinonaktifkan, Anda dapat
aktifkan secara manual. Setelah itu, Anda mungkin ingin TRIM SSD Anda secara manual. Di Windows 10, ini bisa dengan PowerShell.Untuk Memangkas SSD di Windows 10, Anda perlu menggunakan cmdlet Optimize-Volume.
NS Optimalkan-Volume cmdlet mengoptimalkan volume, melakukan defragmentasi, trim, konsolidasi pelat, dan pemrosesan tingkat penyimpanan. Jika tidak ada parameter yang ditentukan, maka operasi default akan dilakukan per jenis drive sebagai berikut.
- HDD, VHD Tetap, Ruang Penyimpanan. -Analisis -Defrag.
- Ruang Penyimpanan Berjenjang. -Pengoptimalan Tingkat.
- SSD dengan dukungan TRIM. -Retrim.
- Ruang Penyimpanan (Tersedia tipis), SAN Virtual Disk (Sedikit tipis), VHD Dinamis, VHD Diferensiasi. -Analyze -SlabConsolidate -Retrim.
- SSD tanpa dukungan TRIM, FAT yang Dapat Dilepas, Tidak Diketahui. Tidak ada operasi.
Dalam kasus kita, kita perlu meneruskan argumen -ReTrim ke cmdlet untuk memulai operasi Trim. Sintaksnya adalah sebagai berikut.
Optimalkan-Volume -DriveLetter YourDriveLetter -ReTrim -VerboseGanti bagian YourDriveLetter dengan huruf partisi solid state drive Anda.
Membuka PowerShell yang ditinggikan dan ketik perintah di atas. Huruf drive SSD saya adalah F, jadi perintah saya terlihat sebagai berikut.
Optimalkan-Volume -DriveLetter F -ReTrim -Verbose
Setelah selesai, tutup jendela PowerShell.
Cmdlet akan menghasilkan petunjuk TRIM dan Unmap untuk semua sektor volume yang saat ini tidak digunakan, memberi tahu penyimpanan dasar bahwa sektor tersebut tidak lagi diperlukan dan dapat dihapus.
Ini dapat memulihkan kapasitas yang tidak digunakan pada drive yang disediakan tipis.