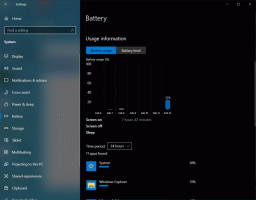Tambahkan Cuplikan Layar Ke Bilah Tugas di Windows 10
Dimulai dengan Windows 10 versi 1809, juga dikenal sebagai "Pembaruan Oktober 2018", Microsoft menerapkan opsi baru - pemotongan layar. Fitur Screen Snip baru telah ditambahkan ke Windows 10 untuk memotong dan membagikan tangkapan layar dengan cepat. Anda dapat menambahkan tombol Screen Snip ke taskbar. Ini akan memungkinkan Anda mengambil tangkapan layar lebih cepat tanpa membuka Pusat Aksi.

Menggunakan alat Screen Snip baru, Anda dapat menangkap persegi panjang, memotong area bentuk bebas, atau mengambil tangkapan layar penuh, dan menyalinnya langsung ke clipboard. Segera setelah mengambil snip, Anda sekarang akan mendapatkan pemberitahuan yang akan membawa Anda dan snip Anda ke aplikasi Screen Sketch di mana Anda dapat membuat anotasi dan berbagi. Tangkapan layar dapat dibuka di aplikasi Sketsa Layar, yang menambahkan opsi tambahan seperti Warna Tinta dan Penundaan. Sayangnya, itu tidak termasuk opsi Window Capture yang tersedia di aplikasi Snipping Tool klasik.
Iklan
Artikel berikut membahas berbagai metode yang dapat Anda gunakan untuk meluncurkan alat Screen Snip:
Ambil Screenshot dengan Screen Snip di Windows 10
Singkatnya, Anda dapat Tekan tombol Menang + Menggeser + S atau gunakan tombol tindakan cepat khusus di panel Pusat Tindakan.

Untuk kenyamanan, Anda mungkin ingin membuat tombol bilah tugas Screen Snip khusus. Berikut adalah bagaimana hal itu dapat dilakukan.
Untuk menambahkan Cuplikan Layar ke bilah tugas di Windows 10, lakukan hal berikut.
- Klik kanan ruang kosong di Desktop Anda. Pilih Baru - Pintasan dari menu konteks (lihat tangkapan layar).

- Di kotak target pintasan, ketik atau salin-tempel berikut ini:
explorer.exe ms-screenclip:

- Gunakan baris "Screen Snip" tanpa tanda kutip sebagai nama shortcut. Sebenarnya, Anda dapat menggunakan nama apa pun yang Anda inginkan. Klik tombol Selesai jika sudah selesai.

- Sekarang, klik kanan pintasan yang Anda buat dan pilih Properties.

- Pada tab Pintasan, Anda dapat menentukan ikon baru jika diinginkan. Anda dapat menggunakan ikon dari file c:\windows\system32\shell32.dll.

- Klik OK untuk menerapkan ikon, lalu klik OK untuk menutup jendela dialog properti pintasan.
- Klik kanan pada pintasan Anda lagi, dan pilih Sematkan ke bilah tugas dari menu konteks.

Kamu selesai. Anda dapat menghapus pintasan Desktop yang telah Anda buat, itu tidak diperlukan lagi.

Tip: Untuk menghemat waktu Anda, Anda dapat menggunakan Winaero Tweaker. Itu datang dengan opsi berikut:

Dengan menggunakannya, Anda dapat membuat pintasan dengan cepat, lalu menyematkannya ke bilah tugas.
Itu dia.
Artikel terkait:
- Pintasan Keyboard Sketsa Layar di Windows 10 (Tombol Cepat)
- Aktifkan Print Screen Key untuk Meluncurkan Screen Snipping di Windows 10
- Ambil Screenshot dengan Screen Snip di Windows 10
- Tambahkan Menu Konteks Cuplikan Layar Di Windows 10
- Buat Pintasan Screen Snip di Windows 10
- Copot dan Hapus Sketsa Layar Di Windows 10