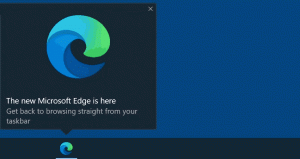Ganti Nama Item Menu Mulai di Semua Aplikasi di Windows 10
Windows 10 hadir dengan menu Start yang sepenuhnya dikerjakan ulang, yang menggabungkan Live Tiles yang diperkenalkan di Windows 8 dengan pintasan aplikasi klasik. Ini memiliki desain adaptif dan dapat digunakan pada layar dengan berbagai ukuran dan resolusi. Pada artikel ini, kita akan melihat cara mengganti nama item yang Anda lihat di bawah "Semua Aplikasi" di menu Mulai di Windows 10.
Di Windows 10, menu Start benar-benar berbeda. Ini tidak memiliki kesamaan dengan implementasi sebelumnya. Ini adalah aplikasi Universal Windows Platform (UWP) yang menggabungkan daftar aplikasi yang diinstal dengan Live Tiles dan pintasan yang disematkan ke panel kanan.
Item di menu Mulai hadir dengan menu konteks yang memungkinkan melakukan berbagai tindakan seperti "Sematkan ke bilah tugas", "Copot pemasangan", dan seterusnya.
Kiat: Menu Mulai menampilkan daftar 'Aplikasi yang baru ditambahkan' yang menampilkan aplikasi klasik dan Toko yang baru saja Anda instal.
Hapus Aplikasi yang Baru Ditambahkan Dari Menu Mulai Di Windows 10
Menu Mulai Windows 10 menggabungkan item yang tersedia untuk pengguna saat ini dengan aplikasi dan pintasan yang tersedia untuk semua pengguna PC. Tergantung pada apa yang Anda inginkan, dimungkinkan untuk mengganti nama pintasan pribadi Anda atau pintasan umum dari menu Mulai. Berikut adalah bagaimana hal itu dapat dilakukan.
Untuk mengganti nama item menu Mulai di Semua Aplikasi di Windows 10, lakukan hal berikut.
- Buka menu Start dan arahkan ke item yang ingin Anda hapus. Kiat: Anda dapat menggunakan navigasi alfabet untuk menghemat waktu Anda.
- Klik kanan pada item dan pilih Lainnya - Buka Lokasi File.
- File Explorer akan muncul dengan pintasan yang dipilih dalam daftar file. Ubah nama menjadi apa yang Anda inginkan. Konfirmasikan permintaan UAC jika diminta.
Anda dapat mengakses folder menu Start secara langsung dengan File Explorer. Buka folder berikut (salin-tempel jalur di bawah ini ke bilah alamat File Explorer:
%AppData%\Microsoft\Windows\Start Menu\Programs
Setelah Anda menekan tombol Enter, folder yang berisi pintasan menu Mulai untuk akun pengguna Anda saat ini akan dibuka. Pintasan ini terlihat di menu Mulai saat Anda masuk dengan akun Anda sendiri dan tidak terlihat oleh pengguna lain di komputer Anda.
Folder berikutnya berisi pintasan untuk semua pengguna.
%ALLUSERSPROFILE%\Microsoft\Windows\Start Menu\Programs
Pintasan ini terlihat di menu Mulai untuk semua pengguna komputer Anda.
Tip: Untuk mengukur berapa banyak item yang Anda miliki di menu Start, lihat artikel Berapa banyak pintasan menu Mulai yang Anda miliki di Windows 10.
Artikel terkait:
- Pindahkan aplikasi favorit ke bagian atas Start Menu di Windows 10
- Tambahkan Item ke Semua Aplikasi di Start Menu di Windows 10
- Cara Menyematkan Regedit Ke Menu Mulai di Windows 10
- Tambahkan Jalankan sebagai pengguna yang berbeda ke Menu Mulai di Windows 10
Itu dia.