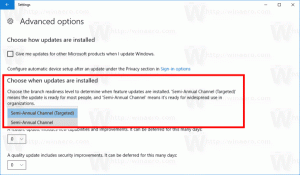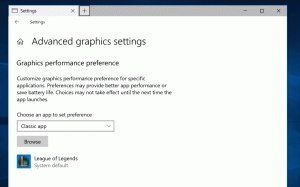Cadangkan dan Pulihkan Tata Letak Menu Mulai di Windows 10
Di Windows 10, Microsoft telah menghidupkan kembali menu Start, yang telah disambut oleh banyak pengguna. Dibandingkan dengan menu Start di versi Windows sebelumnya, menu baru diperbarui dengan kemampuan untuk menyematkan ubin langsung dari aplikasi Modern. Hari ini, kita akan melihat cara membuat salinan cadangan tata letak menu Mulai dan memulihkannya saat diperlukan di Windows 10.

Pengguna dapat menyesuaikan menu Mulai di Windows 10 dengan menyematkan berbagai ubin aplikasi, menciptakan folder ubin, dan mengubah ketinggiannya dengan mengubah ukuran panel menu. Setelah Anda menyesuaikannya sesuai dengan preferensi Anda, sebaiknya buat cadangan tata letak menu Mulai Anda, jadi Anda akan dapat mengembalikan tata letaknya nanti setelah menginstal ulang Windows atau jika pengaturan menu Start Anda tidak sengaja mendapatkan mengatur ulang. Berikut adalah bagaimana Anda bisa melakukannya.
Iklan
Catatan: Petunjuk di bawah ini berlaku untuk versi Windows 10 modern (1709, 1803 dll). Versi prosedur sebelumnya dapat ditemukan di sini.
Ke buat cadangan tata letak Start Menu di Windows 10, lakukan hal berikut.
- Buka Aplikasi Editor Registri.
- Buka kunci Registri berikut.
HKEY_CURRENT_USER\Software\Microsoft\Windows\CurrentVersion\CloudStore\Store\Cache\DefaultAccount
Lihat cara membuka kunci Registri dengan satu klik.

- Di sebelah kiri, klik kanan pada Akun Bawaan tombol, dan pilih "Ekspor" di menu konteks.
- Arahkan ke folder tempat Anda ingin menyimpan cadangan menu Start Anda, tentukan nama untuk file REG dan klik pada Menyimpan tombol.

- Sekarang buka Penjelajah Berkas.
- Masuk ke foldernya %LocalAppData%\Microsoft\Windows\Shell. Anda dapat menyalin dan menempelkan baris ini ke bilah alamat aplikasi.

- Anda akan melihat file DefaultLayouts.xml. Salin ke folder tempat Anda menyimpan file *.reg Anda.

Kamu selesai.
Nanti Anda dapat mengembalikan tata letak menu Start Anda sebagai berikut.
Kembalikan Tata Letak Menu Mulai di Windows 10
- Buka Aplikasi Editor Registri.
- Buka kunci Registri berikut.
HKEY_CURRENT_USER\Software\Microsoft\Windows\CurrentVersion\CloudStore\Store\Cache\DefaultAccount
Lihat cara membuka kunci Registri dengan satu klik.

- Di sebelah kiri, klik kanan pada Akun Bawaan tombol, dan pilih "Menghapus" di menu konteks.

- Navigasikan dengan File Explorer ke folder dengan file cadangan lokasi menu Start Anda.
- Klik dua kali pada file *.reg dan konfirmasikan operasi penggabungan.

- Sekarang, klik kanan pada file DefaultLayouts.xml dan pilih "Salin".
- Tempelkan ke folder %LocalAppData%\Microsoft\Windows\Shell. Klik pada opsi Ganti file di tujuan ketika diminta.
- Keluar dari akun pengguna Anda.
- Masuk ke akun pengguna Anda untuk menerapkan tata letak menu Mulai.
Itu dia.
Untuk menghemat waktu Anda, Anda dapat menggunakan Winaero Tweaker. Itu datang dengan opsi berikut:

Dengan menggunakannya, Anda dapat dengan cepat mengembalikan dan memulihkan tata letak menu Mulai.
Unduh Winaero Tweaker
Artikel terkait:
- Ganti Nama Item Menu Mulai di Semua Aplikasi di Windows 10
- Pindahkan aplikasi favorit ke bagian atas Start Menu di Windows 10
- Tambahkan Item ke Semua Aplikasi di Start Menu di Windows 10
- Cara Menyematkan Regedit Ke Menu Mulai di Windows 10
- Tambahkan Jalankan sebagai pengguna yang berbeda ke Menu Mulai di Windows 10
- Berapa banyak pintasan menu Mulai yang Anda miliki di Windows 10