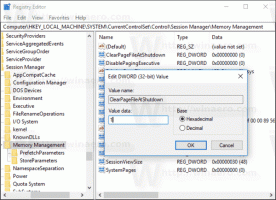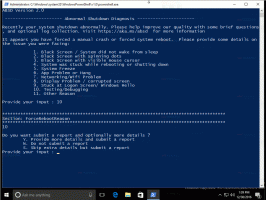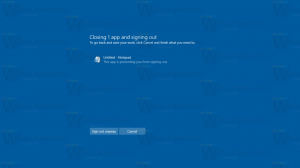Sertakan Drive di Perpustakaan di Windows 10
Cara Menyertakan Drive di Perpustakaan di Windows 10
Dengan Windows 7, Microsoft telah memperkenalkan Perpustakaan: fitur luar biasa dari shell Explorer, yang memungkinkan Anda untuk mengelompokkan beberapa folder dalam satu tampilan, meskipun lokasinya berbeda volume. Pencarian melalui Perpustakaan juga sangat cepat, karena Windows melakukan pengindeksan semua lokasi yang termasuk di dalam Perpustakaan. Berikut cara menambahkan drive ke Perpustakaan Anda.
Iklan
Setiap kali kami berpikir untuk mengatur file kami di satu lokasi, kami membuat folder. Tapi tahukah Anda apa yang bisa dilakukan jika kita ingin menyusun semua folder penting kita di satu tempat? Nah, Anda cukup melanjutkan dan membuat perpustakaan.
Anda dapat mendefinisikan Perpustakaan di Windows 10 sebagai kumpulan folder virtual yang dapat meningkatkan pengalaman kerja penggunanya. Ini juga menjadi mungkin untuk melihat folder yang terletak di volume yang berbeda dengan mengelompokkannya bersama-sama dalam satu panel.
Secara default, Windows 10 dilengkapi dengan pustaka berikut:
- Dokumen
- Musik
- Foto-foto
- Video
- Camera Roll
- Gambar Tersimpan

Catatan: Jika folder Perpustakaan tidak terlihat di File Explorer Anda, lihat artikel:
Aktifkan Perpustakaan di panel navigasi File Explorer di Windows 10
Pustaka berikut disematkan ke panel navigasi secara default:
- Dokumen
- Musik
- Foto-foto
- Video

Juga, periksa cara memindahkan Perpustakaan di atas PC ini di Windows 10.
Artikel hari ini menjelaskan langkah-langkah yang harus Anda ikuti untuk memasukkan drive di perpustakaan Windows 10.

Untuk Menyertakan Drive di Perpustakaan di Windows 10,
- Arahkan ke folder Perpustakaan Anda dengan File Explorer. Tip: Bahkan jika Anda tidak memiliki Perpustakaan di panel navigasi di sebelah kiri, Anda dapat menekan tombol Win + R dan ketik shell: Perpustakaan ke dalam kotak Jalankan. Pelajari lebih lanjut tentang shell: perintah.

- Klik kanan perpustakaan dan pilih Properti dalam menu konteks.
- Dalam dialog 'Properti', klik pada Menambahkan tombol.

- Navigasikan ke Lokasi PC ini.
- Klik dua kali pada drive dalam daftar untuk membukanya.

- Klik 'Sertakan folder' untuk menambahkan drive yang dipilih ke perpustakaan Anda.
Kamu selesai!
Ada cara alternatif untuk menambahkan folder ke perpustakaan.
Tambahkan Drive ke Perpustakaan dengan menggunakan opsi Kelola Perpustakaan
- Arahkan ke folder Perpustakaan Anda dengan File Explorer.
- Pilih perpustakaan yang diperlukan.
- Beralih ke ‘Mengelola' tab di bawah 'Alat perpustakaan' di Pita.
- Klik pada 'Kelola perpustakaan' di sisi kiri layar.

- Pada dialog berikutnya, klik 'Menambahkan' tombol.

- Navigasikan ke Lokasi PC ini.
- Klik dua kali pada drive dalam daftar untuk membukanya.

- Klik 'Sertakan folder' untuk menambahkan drive yang dipilih ke perpustakaan Anda.
Kamu selesai!
Catatan: Windows 10 memungkinkan menambahkan hingga 50 lokasi ke perpustakaan. Anda dapat menambahkan drive lokal ke Perpustakaan, drive USB eksternal, atau kartu SD (dimulai di Windows 8.1), lokasi jaringan (menggunakan Pustakawan Winaero tetapi tidak akan diindeks). Anda tidak dapat menyertakan folder yang disimpan di NAS atau perangkat penyimpanan yang terhubung ke jaringan di perpustakaan. Juga, Anda tidak dapat menambahkan drive DVD. Ini adalah batasan berdasarkan desain.
Jika Anda merasa artikel ini bermanfaat, jangan lupa untuk membagikan pemikiran Anda di komentar di bawah. Umpan balik Anda sangat diterima.
Artikel terkait:
- Kembalikan Pengaturan Default Perpustakaan di Windows 10
- Hapus Folder dari Perpustakaan di Windows 10
- Ganti Nama Folder Perpustakaan di Windows 10
- Ubah Ikon Folder Perpustakaan di Windows 10
- Tambahkan Kelola Menu Konteks Perpustakaan di Windows 10
- Sertakan Folder ke Perpustakaan di Windows 10
- Ubah Ikon Perpustakaan Default di Windows 10
- Cara memesan ulang folder di dalam perpustakaan di Windows 10
- Cara mengubah ikon folder di dalam Perpustakaan
- Tambah atau Hapus Perpustakaan Dari Panel Navigasi di Windows 10
- Setel Lokasi Simpan Default untuk Perpustakaan di Windows 10
- Tambahkan Ubah Ikon ke Menu Konteks Perpustakaan di Windows 10
- Tambahkan Optimalkan Perpustakaan Untuk ke Menu Konteks di Windows 10
- Hapus Sertakan dalam Menu Konteks Perpustakaan di Windows 10