Cara Menghapus Ikon Panah Pintasan di Windows 11
Berikut cara menghapus ikon panah pintasan di Windows 11, juga dikenal sebagai ikon hamparan panah pintasan. Secara default, setiap pintasan memiliki ikon overlay untuk membedakannya dari file lain. Anda dapat menonaktifkannya atau menggantinya dengan ikon khusus pilihan Anda.
Iklan
Secara default, Windows 11 menampilkan ikon semi-transparan putih persegi dengan panah biru muda di sudut kiri bawah ikon pintasan. Lihat tangkapan layar berikut.
Meskipun relatif mudah untuk menghilangkan ikon itu atau menggantinya dengan ikon khusus, Windows 11 tidak menyertakan opsi yang sesuai di mana pun di GUI. Untungnya, kami memiliki dua solusi alternatif bagi mereka yang perlu menyesuaikan ikon.
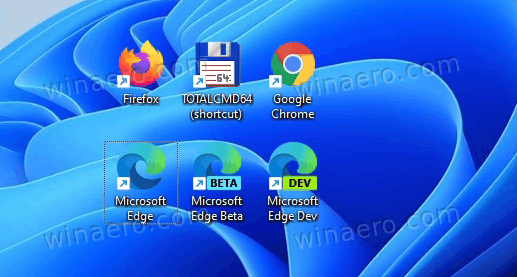

Jika Anda tidak senang melihat ikon overlay pintasan, berikut cara menonaktifkannya.
Hapus Panah Pintasan dari Pintasan di Windows 11
- Unduh berikut ini arsip ZIP. Ini berisi file ICO dengan ikon kosong.
- Ekstrak konten arsip ke lokasi yang nyaman. Anda juga akan menemukan beberapa file REG yang siap digunakan.
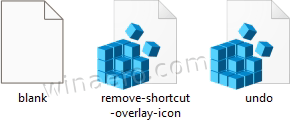
- Salin blank.ico file ke C:\Windows\blank.ico lokasi. Klik Melanjutkan ketika diminta.
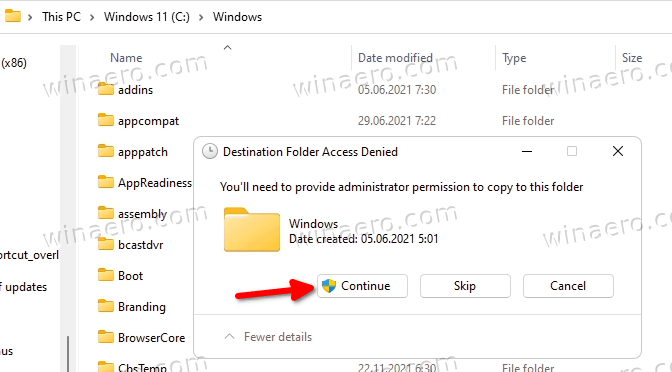
- Klik dua kali hapus-shortcut-overlay-icon.reg file dan klik Ya dalam Kontrol Akun Pengguna konfirmasi untuk menambahkan perubahan ke Registry.
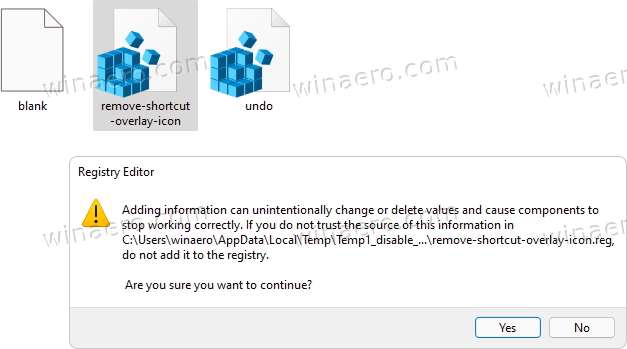
- Akhirnya, mulai ulang Penjelajah untuk menghapus ikon overlay panah pintasan.
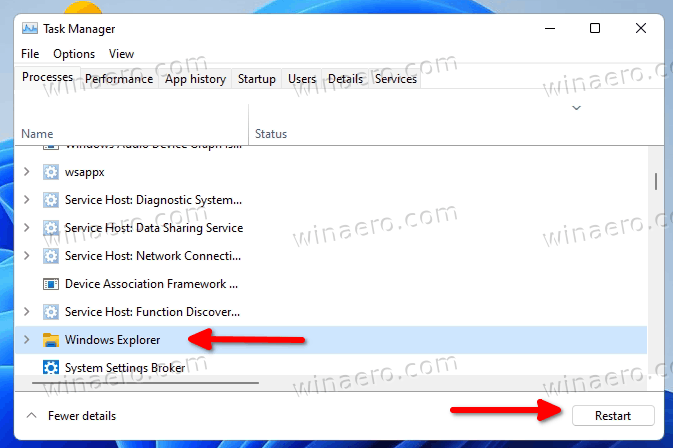
Kamu selesai! Panah pintasan akan hilang dari semua pintasan di Windows 11.
NS batalkan.reg tweak disertakan dalam arsip ZIP yang telah Anda unduh. Klik dua kali dan mulai ulang Explorer untuk mengembalikan ikon default.
Jika Anda lebih suka melakukan tweak secara manual, atau untuk pemahaman yang lebih baik, inilah cara kerjanya.
bagaimana cara kerjanya
File Registry yang disediakan akan mengubah cabang Registry berikut:
HKEY_LOCAL_MACHINE\SOFTWARE\Microsoft\Windows\CurrentVersion\Explorer
Untuk mendefinisikan kembali ikon overlay panah pintas, di sini Anda perlu membuat subkunci baru bernama Ikon Shell.
Akhirnya, di bawah HKEY_LOCAL_MACHINE\SOFTWARE\Microsoft\Windows\CurrentVersion\Explorer\Shell Icons path, Anda perlu membuat nilai string (REG_SZ) baru dan beri nama sebagai 29.
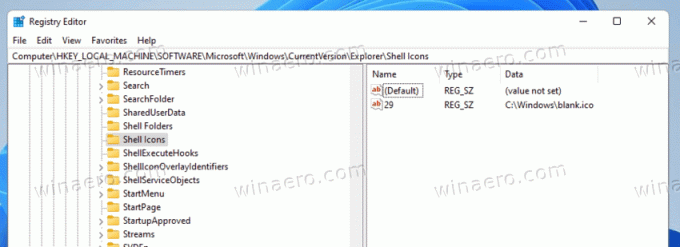
Setel data nilai dari nilai 29 ke jalur lengkap ke blank.ico mengajukan. Dalam kasus kami itu adalah C:\Windows\blank.ico.
Satu-satunya yang tersisa adalah me-restart shell Explorer untuk membuat Windows 11 menggunakan ikon overlay pintasan baru kami. Saya ingin mencatat bahwa tweak ini dapat diandalkan bekerja di semua versi Windows mulai dari Windows XP.
Jelas bahwa alih-alih file ikon kosong, Anda dapat menggunakan beberapa ikon hamparan khusus. Misalnya, Anda dapat menggunakan kembali ikon Windows 10 klasik, atau bahkan memulihkan ikon hitam-putih kecil dari Windows XP. Atau Anda dapat menemukan beberapa file ikon yang sangat indah dan menggunakannya sebagai hamparan pintasan Anda.
Alih-alih mengubah Registry secara manual, Anda dapat menghemat waktu dan menggunakan Winaero Tweaker. Ini akan memungkinkan Anda untuk menyesuaikan ikon hanya dengan beberapa klik.
Sesuaikan ikon hamparan pintasan
- Unduh Winaero Tweaker menggunakan tautan ini.
- Luncurkan aplikasi dan buka Pintasan > Panah Pintasan.
- Setel ke Default Windows, panah klasik, atau ke ikon khusus.
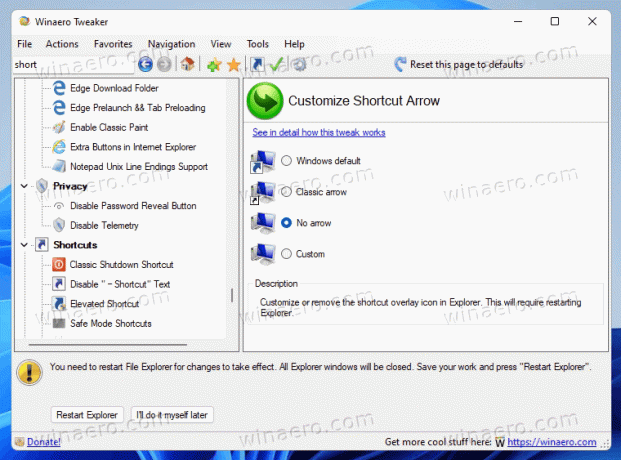
- Dengan memilih Tidak ada panah, Anda akan menghapus ikon panah pintasan dari pintasan Windows 11.
Kamu selesai!
Gambar berikut menunjukkan ikon hamparan pintasan khusus:
Itu dia.


