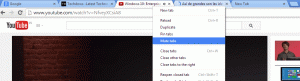Nyalakan atau Matikan Penjadwalan GPU yang Dipercepat Perangkat Keras di Windows 10
Bagaimana Menghidupkan atau Mematikan Penjadwalan GPU yang Dipercepat Perangkat Keras di Windows 10
Jika GPU Anda dilengkapi dengan driver yang mendukung akselerasi perangkat keras di Windows 10, Anda dapat mengaktifkan Penjadwalan GPU yang dipercepat perangkat keras pilihan. Ini akan membantu mengurangi latensi dan meningkatkan kinerja sistem keluaran video.
Akselerasi perangkat keras adalah fitur hebat yang memungkinkan penggunaan kartu grafis komputer Anda untuk melakukan video (dan beberapa lainnya) lainnya) perhitungan lebih efisien daripada yang dimungkinkan dalam mode perangkat lunak, yang selalu menggunakan CPU, tujuan umum satuan. Driver kartu grafis biasanya menerapkan akselerasi perangkat keras untuk memungkinkan pemutaran video dan game yang lebih cepat dan lancar. Kartu grafis juga lebih baik dalam fisika dan perhitungan matematis yang cepat daripada CPU.
Sebelum melanjutkan, pastikan akun pengguna Anda memiliki hak administratif. Sekarang, ikuti petunjuk di bawah ini.
Untuk Menghidupkan atau Mematikan Penjadwalan GPU yang Dipercepat Perangkat Keras di Windows 10,
- Buka Aplikasi pengaturan.
- Pergi ke Sistem > Tampilan.
- Di sebelah kanan, klik tautan Pengaturan grafis. Lihat catatan di bawah jika Anda tidak memilikinya.
- Di halaman berikutnya, klik Ubah pengaturan grafis default.
- Terakhir, matikan Penjadwalan GPU yang dipercepat perangkat keras beralih opsi di halaman berikutnya.
- Mulai ulang Windows 10.
Kamu selesai.
Catatan: The Pengaturan grafis tidak akan muncul jika driver atau perangkat GPU Anda tidak mendukung akselerasi perangkat keras di Windows 10.
Atau, Anda dapat menerapkan tweak Registry.
Nyalakan atau Matikan Penjadwalan GPU yang Dipercepat Perangkat Keras di Registry
- Unduh arsip ZIP berikut: Unduh arsip ZIP.
- Ekstrak isinya ke folder mana saja. Anda dapat menempatkan file langsung ke Desktop.
- Buka blokir file.
- Klik dua kali pada
Nyalakan Penjadwalan GPU yang Dipercepat Perangkat Keras.regfile untuk menggabungkannya. - Untuk membatalkan perubahan, gunakan file yang disertakan
Matikan Penjadwalan GPU yang Dipercepat Perangkat Keras.reg.
Kamu selesai!
bagaimana cara kerjanya
File Registry di atas memodifikasi cabang Registry
HKEY_LOCAL_MACHINE\SYSTEM\CurrentControlSet\Control\GraphicsDrivers
Kiat: Lihat caranya buka kunci Registry dengan satu klik.
Untuk menambahkan tab Kustomisasi, buat nilai DWORD 32-bit baru Mode HwSch di bawah jalan yang disebutkan. Catatan: Bahkan jika Anda menjalankan Windows 64-bit Anda masih harus membuat nilai DWORD 32-bit.
- Atur data nilainya menjadi 1 ke Cacat fitur.
- Atur data nilainya menjadi 2 ke Memungkinkan fitur.
Itu dia.