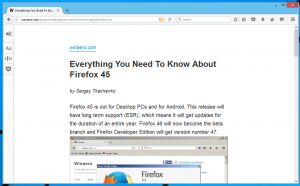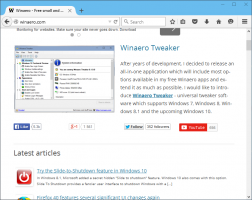Cara Menonaktifkan Adaptor Jaringan di Windows 11
Anda dapat dengan cepat menonaktifkan adaptor jaringan di Windows 11 menggunakan salah satu metode berikut yang diulas dalam posting ini. Yang paling mudah adalah aplikasi Pengaturan, tetapi Anda juga dapat menggunakan pengelola perangkat, Prompt Perintah, PowerShell, dan folder Koneksi Jaringan klasik.
Iklan
A penyesuai jaringan adalah unit perangkat keras komputer Anda yang memungkinkan pembuatan tautan antara derek atau lebih komputer di Internet dan di jaringan area lokal. Dalam istilah Windows, ini dikenal sebagai koneksi jaringan.
Ada berbagai metode yang dapat Anda gunakan untuk menonaktifkan adaptor jaringan di Windows 11. Aplikasi Pengaturan adalah metode termudah, jadi mari kita mulai dengan itu.
Nonaktifkan Adaptor Jaringan di Windows 11
- Klik Mulai dan kemudian pada Pengaturan ikon, atau tekan Menang + saya.
- Di Pengaturan, navigasikan ke Jaringan & internet.
- Klik Pengaturan jaringan lanjutan barang di sebelah kanan.

- Dalam daftar adapter Jaringan yang tersedia, klik pada Cacat tombol untuk adaptor yang ingin Anda nonaktifkan.

Selesai! Anda baru saja menonaktifkan perangkat jaringan yang dipilih dinonaktifkan, dan semua koneksinya akan offline.
Untuk mengaktifkannya kembali nanti, buka Pengaturan > Jaringan & internet > Pengaturan jaringan lanjutan lagi dan klik Memungkinkan di sebelah nama adaptor yang dinonaktifkan.
Sekarang, mari kita tinjau metode lain, yang sekarang menjadi manajemen adaptor jaringan klasik di Windows.
Menggunakan folder Koneksi Jaringan
- Buka Windows Search (Tekan Win + S) dan ketik koneksi jaringan di kotak pencarian.
- Klik pada Lihat koneksi jaringan barang.

- Di folder Koneksi Jaringan, klik kanan pada adaptor jaringan yang ingin Anda nonaktifkan, dan pilih Cacat dari menu konteks.

- Ini akan mematikan koneksi jaringan yang dipilih. Ikonnya berubah menjadi abu-abu.
Begitulah cara Anda mematikan adaptor jaringan menggunakan applet Network Connections klasik.
Juga, mudah untuk mengaktifkan kembali koneksi yang dinonaktifkan. Klik kanan dan pilih Memungkinkan dari menu.
Sekarang, inilah cara melakukan hal yang sama dari command prompt.
Menggunakan Command Prompt
- tekan Menang kunci untuk membuka Awal.
- Jenis
cmddan menemukan Prompt Perintah dalam hasil pencarian. - Pilih Jalankan sebagai administrator.

- Masukkan yang berikut dan tekan Memasuki kunci:
antarmuka netsh menunjukkan antarmuka. Catat nilai "Nama antarmuka" untuk koneksi yang ingin Anda nonaktifkan.
- Untuk menonaktifkan adaptor jaringan, jalankan perintah:
antarmuka netsh set antarmuka "Nama Antarmuka" dinonaktifkan. Gantikan"Nama Antarmuka"porsi dengan nilai yang sesuai.
- Juga, ini adalah perintah undo yang mengaktifkan kembali adaptor jaringan,
antarmuka netsh mengatur antarmuka "Nama Antarmuka" aktifkan.
Selesai!
Menggunakan alat Pengelola Perangkat
- Tekan Win + X untuk membuka Win+X Menu tautan cepat.
- Pilih Pengaturan perangkat.
- Perluas buka Adaptor jaringan bagian.

- Sekarang, temukan adaptor jaringan yang ingin Anda nonaktifkan.
- Klik kanan dan pilih Nonaktifkan perangkat.

Itu semua tentang menonaktifkan adapter jaringan dengan Device Manager.
Terakhir, Anda dapat menonaktifkan atau mengaktifkan koneksi jaringan di PowerShell. Ikuti langkah-langkah di bawah ini.
Nonaktifkan koneksi jaringan di PowerShell
- tekan Menang + S untuk membuka kotak Pencarian Windows.
- Jenis PowerShell.
- Untuk item PowerShell, pilih Jalankan sebagai administrator.

- Sekarang, ketik perintah berikut di konsol PowerShell:
Get-NetAdapter | format-daftar. Catat nama perangkat yang ingin Anda nonaktifkan.
- Jenis
Nonaktifkan-NetAdapter -Nama "nama adaptor jaringan" -Konfirmasi:$falseuntuk menonaktifkannya. Pengganti "nama adaptor jaringan" pada perintah di atas dengan nama adaptor jaringan yang sebenarnya.
- Perintah yang berlawanan adalah
Aktifkan-NetAdapter -Nama "nama adaptor jaringan" -Konfirmasi:$false. Gunakan untuk mengaktifkan kartu jaringan yang dinonaktifkan.
Itu dia!