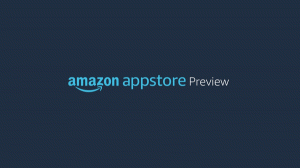Tambah atau Hapus Pengguna dari Grup di Windows 10
Di Windows 10, Anda dapat menambahkan atau menghapus akun pengguna dari grup untuk memberikan atau mencabut akses ke fitur Windows tertentu, folder sistem file, objek bersama, dan banyak lagi. Ada beberapa cara untuk melakukannya. Mari kita tinjau mereka.
Iklan
Akun grup digunakan untuk mengelola hak istimewa bagi banyak pengguna. Akun grup global, untuk penggunaan domain, dibuat di Pengguna Direktori Aktif Dan Komputer, sementara akun grup lokal, untuk penggunaan sistem lokal, dibuat di Pengguna dan Grup Lokal. Umumnya, akun grup dibuat untuk memfasilitasi pengelolaan jenis pengguna yang serupa. Jenis-jenis grup yang dapat dibuat antara lain sebagai berikut:
- Grup untuk departemen dalam organisasi: Umumnya, pengguna yang bekerja di departemen yang sama membutuhkan akses ke sumber daya yang serupa. Karena itu, grup dapat dibuat yang diatur oleh departemen, seperti Pengembangan Bisnis, Penjualan, Pemasaran, atau Teknik.
- Grup untuk pengguna aplikasi tertentu: Seringkali, pengguna akan membutuhkan akses ke aplikasi dan sumber daya yang terkait dengan aplikasi tersebut. Grup khusus aplikasi dapat dibuat sehingga pengguna mendapatkan akses yang tepat ke sumber daya dan file aplikasi yang diperlukan.
- Grup untuk peran dalam organisasi: Grup juga dapat diatur berdasarkan peran pengguna dalam organisasi. Misalnya, eksekutif mungkin memerlukan akses ke sumber daya yang berbeda dari supervisor dan pengguna umum. Jadi, dengan membuat grup berdasarkan peran dalam organisasi, akses yang tepat diberikan kepada pengguna yang membutuhkannya.
Grup pengguna lokal dibuat secara lokal. Ini adalah grup yang dapat Anda gunakan langsung di komputer Windows 10 tanpa menambahkan komputer ke domain Active Directory. Berikut adalah daftar grup yang biasanya tersedia di Windows 10 di luar kotak.
- Administrator
- Operator Cadangan
- Operator Kriptografi
- Pengguna COM Terdistribusi
- Pembaca Log Acara
- tamu
- IIS_IUSRS
- Operator Konfigurasi Jaringan
- Pengguna Catatan Kinerja
- Pengguna Monitor Kinerja
- Pengguna Listrik
- Pengguna Desktop Jarak Jauh
- Replikator
- Pengguna
Untuk menambahkan akun pengguna ke grup lokal di Windows 10, Anda dapat menggunakan MMC, alat konsol net.exe, atau PowerShell. Mari kita lihat bagaimana hal itu bisa dilakukan.
Untuk menambahkan pengguna ke grup di Windows 10, lakukan hal berikut.
- tekan Menang + R tombol pintas pada keyboard Anda dan ketik yang berikut di kotak run:
lusrmgr.msc
 Ini akan membuka aplikasi Pengguna dan Grup Lokal.
Ini akan membuka aplikasi Pengguna dan Grup Lokal. - Klik Grup di sebelah kiri.

- Klik dua kali grup yang ingin Anda tambahi pengguna dalam daftar grup.

- Klik tombol Tambah untuk menambahkan satu atau lebih pengguna.
- Atau, Anda dapat mengklik folder Pengguna di sebelah kiri.
- Klik dua kali pada akun pengguna di sebelah kanan.
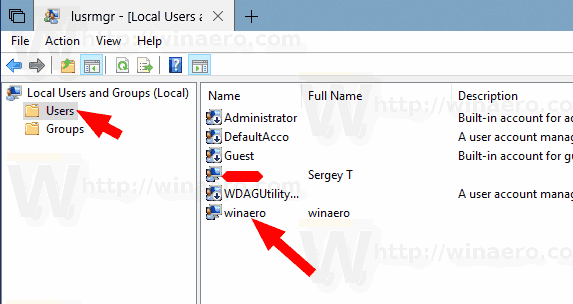
- Beralih ke Anggota dari tab dan klik pada Menambahkan untuk memilih grup yang ingin Anda tambahi akun pengguna.
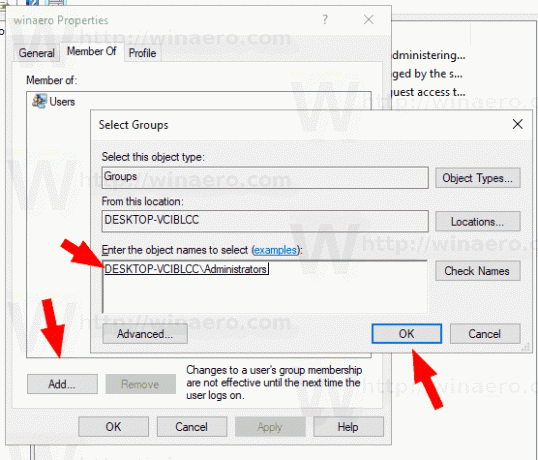
Catatan: Anda dapat menggunakan snap-in Pengguna dan Grup Lokal jika Anda Edisi Windows datang dengan aplikasi ini. Jika tidak, Anda dapat menggunakan salah satu metode yang dijelaskan di bawah ini.
Tambahkan pengguna ke grup menggunakan alat NET
- Buka dan prompt perintah yang ditinggikan.
- Ketik perintah berikut:
net localgroup "Grup" "Pengguna" /tambahkan
Ganti bagian Grup dengan nama grup yang sebenarnya. Berikan akun pengguna yang diinginkan alih-alih bagian "Pengguna". Sebagai contoh,
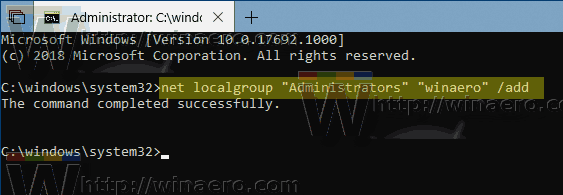
- Untuk menghapus pengguna dari grup, jalankan perintah berikut:
net localgroup "Grup" "Pengguna" /hapus
Lihat tangkapan layar berikut:
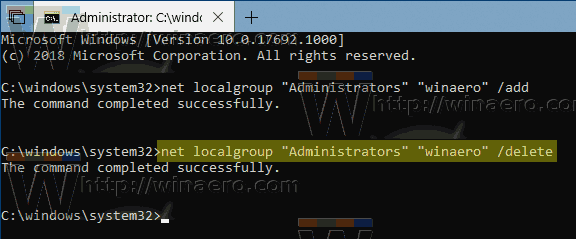
Tambahkan pengguna ke grup menggunakan PowerShell
- Buka PowerShell sebagai Administrator. Kiat: Anda bisa tambahkan menu konteks "Buka PowerShell Sebagai Administrator".
- Ketik atau salin-tempel perintah berikut:
Add-LocalGroupMember -Group "Group" -Anggota "User"
Ganti bagian Grup dengan nama grup yang sebenarnya. Berikan akun pengguna yang diinginkan alih-alih bagian "Pengguna".
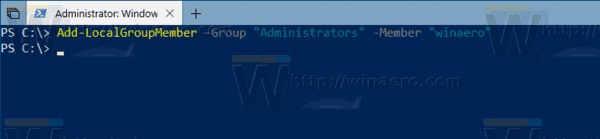
- Untuk menghapus akun pengguna dari grup, gunakan cmdlet Hapus-LocalGroupMember sebagai berikut.
Hapus-LocalGroupMember -Group "Group" -Anggota "User"

Cmdlet Add-LocalGroupMember menambahkan pengguna atau grup ke grup keamanan lokal. Semua hak dan izin yang ditetapkan ke grup ditetapkan ke semua anggota grup itu.
Cmdlet Remove-LocalGroupMember menghapus anggota dari grup lokal.
Itu dia.