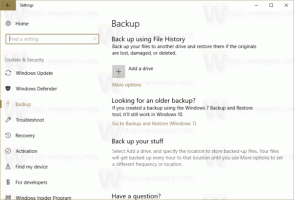Ekstrak Ikon dari File EXE atau DLL di Windows 10
Cara Mengekstrak Ikon dari File EXE atau DLL di Windows 10
Dalam posting ini, kami akan meninjau beberapa alat yang memungkinkan mengekstraksi ikon dari file di Windows 10. Windows memungkinkan penggunaan ikon yang di-hardcode ke file biner seperti DLL dan EXE untuk ikon pintasan Desktop, tetapi tidak dilengkapi dengan opsi apa pun untuk mengekstrak ikon tersebut dan menyimpannya sebagai file ICO atau PNG. Berikut adalah bagaimana hal itu dapat dilakukan.
Iklan
Format file ICO adalah format file gambar yang digunakan untuk ikon aplikasi dan pintasan di Windows. File ICO berisi satu atau lebih gambar dengan berbagai ukuran dan kedalaman warna, sehingga dapat terlihat bagus dengan berbagai resolusi dan penskalaan layar. Secara tradisional, file yang dapat dieksekusi menyertakan ikon dalam format ICO yang dibundel, sehingga muncul di menu Mulai, dan di Desktop sebagai ikon untuk pintasan. Namun, dimungkinkan untuk menetapkan ikon kustom ke pintasan dengan memuatnya dari file *.ICO eksternal, file *.EXE, file *.DLL, atau dari file lain yang memiliki sumber daya ikon.
Di Windows 10. ada banyak ikon bagus di file berikut:
C:\Windows\system32\shell32.dll
C:\Windows\system32\imageres.dll
C:\Windows\system32\moricons.dll
C:\Windows\explorer.exe
Untuk mengekstrak ikon dari file, Anda perlu menggunakan alat pihak ketiga. Ada banyak alat yang tersedia untuk tujuan itu. Saya akan membahas tiga alat freeware tepercaya yang saya sukai dan gunakan secara pribadi.
Kita akan mulai dengan Resource Hacker, alat yang tidak perlu diperkenalkan. Ini adalah aplikasi editor sumber daya yang terkenal.
Untuk Mengekstrak Ikon dari File EXE atau DLL di Windows 10,
- Unduh Peretas Sumber Daya.
- Instal aplikasi.

- Luncurkan aplikasi dari Mulai menu.

- Di aplikasi, buka File > Buka menu, atau tekan Ctrl + HAI untuk menelusuri file yang ingin Anda ekstrak ikonnya (saya akan membuka c:\windows\explorer.exe).

- Di panel kiri, perluas ikon grup dan navigasikan ke ikon yang diinginkan (gunakan area pratinjau di sebelah kanan).

- Dari menu, pilih Tindakan > Simpan *.ico sumber daya.

- Telusuri folder untuk menyimpan file ICO Anda dan beri nama. Anda dapat meletakkannya tepat di folder Desktop Anda. Kemudian klik Menyimpan.

Kamu selesai! Ikon sekarang diekstraksi dan disimpan ke file *.ico:

Beberapa catatan
- Resource Hacker adalah aplikasi 32-bit. Jika Anda menjalankannya di a Versi Windows 10 64-bit, mungkin gagal untuk membuka file sistem tertentu. Dalam hal ini Anda dapat menyalinnya ke direktori lain, mis. Anda dapat menyalin file c:\windows\system32\shell32.dll ke c:\data dan membuka file c:\data\shell32.dll di Resource Hacker. Ini selalu berhasil.
- Dengan menyimpan ikon individu dari grup Ikon, Anda mendapatkan file ICO dengan satu ukuran ikon di dalamnya. Ini mungkin nyaman atau tidak, tergantung pada apa yang Anda coba ekstrak ikonnya.
- Untuk mendapatkan file ICO dengan semua ukuran ikon yang tersedia, navigasikan ke Grup Ikon node di panel kiri, perluas, lalu ulangi langkah-langkah di atas dimulai dengan langkah #6.

Beberapa pengguna mungkin merasa menggunakan Resource Hacker agak rumit. Jadi, berikut adalah beberapa aplikasi alternatif, IconViewer dan IcoFX, yang juga memungkinkan Anda untuk menyimpan sumber daya ikon ke format gambar lain, termasuk PNG dan BMP.
Ekstrak Ikon dari File EXE atau DLL dengan IconViewer
- Unduh Penampil Ikon. Ini memiliki versi 32-bit dan 64-bit untuk Anda OS 32-bit atau 64-bit.
- Instal aplikasi.

- Buka File Explorer dan arahkan ke folder tujuan yang berisi file yang ingin Anda ekstrak ikonnya. Misalnya, pergi ke
c:\Windows\System32. - Klik kanan pada file dengan ikon, mis.
shell32.dll, dan pilih Properti dari menu konteks.
- Beralih ke Ikon tab ditambahkan oleh aplikasi IconViewer.

- Pilih ikon yang ingin Anda ekstrak, dan klik ikon floppy disk untuk menyimpannya ke file.

- Tentukan folder tujuan, nama file, dan pilih format file (ICO, PNG, atau BMP) untuk menyimpan ikon. Klik pada Menyimpan tombol.

- Ikon sekarang disimpan.

Kamu selesai. IconViewer adalah aplikasi yang nyaman dan mudah digunakan yang akan menghemat waktu Anda setiap kali Anda perlu mengekstrak ikon dari file di Windows 10.
Akhirnya, ada alat Freeware lain yang dapat Anda gunakan. Ini disebut IcoFX (the situs web resmi IcoFX). Itu adalah aplikasi freeware, tetapi versi aplikasi terbaru memerlukan lisensi berbayar. Beruntung, FileHippo masih menjadi tuan rumah versi freeware terakhirnya 1.6.4.
Menggunakan IcoFX
Perbedaan utama IcoFX dari aplikasi yang disebutkan di atas adalah IcoFX adalah editor ikon berfitur lengkap. Resource Hacker memungkinkan memodifikasi file biner. IconViewer hanyalah ekstraktor sumber daya ikon. Dengan bantuan IcoFX Anda dapat menggambar ikon Anda sendiri menggunakan sejumlah alat gambar dan efek grafis.

Berikut cara menggunakannya.
Untuk mengekstrak ikon dari file dengan IcoFX,
- Unduh aplikasi (atau beli versi terbaru).
- Pilih File > Buka dari menu (atau tekan Ctrl + O).
- Pilih file untuk mengekstrak ikon.
- Anda akan melihat dialog dengan semua ikon yang dapat ditemukan aplikasi dalam file.

- Pilih ikon dan klik Ekstrak. Ini akan membuka ikon di editor.
- Untuk mengekstrak ikon dengan ukuran tertentu, klik kanan pada thumbnail di panel kiri editor dan pilih Ekspor Gambar... dari menu konteks.

- Tentukan folder untuk menyimpan file, format file yang diinginkan (PNG, BMP, JPEG, GIF, atau JP2), dan beri nama file Anda.

- Klik pada Menyimpan tombol.
Kamu selesai!
Untuk menyimpan ikon yang diekstraksi sebagai file ICO, urutannya sedikit berbeda.
Untuk menyimpan ikon yang diekstraksi sebagai file ICO dengan IcoFX,
- Pilih File > Buka dari menu (atau tekan Ctrl + O).
- Pilih file untuk mengekstrak ikon.
- Anda akan melihat dialog dengan semua ikon yang dapat ditemukan aplikasi dalam file.

- Pilih ikon dan klik Ekstrak. Ini akan membuka ikon di editor.
- Sekarang, tekan CTRL + S atau pergi ke File > Simpan menu.

- Tentukan folder untuk menyimpan file, dan beri nama untuk file Anda.
- Anda dapat memilih antara format file ikon Windows (*.ico) dan ikon Macintosh (*.icns)

- Klik pada Menyimpan tombol.
Kamu selesai. Ini akan menulis semua ikon ukuran dan format yang ditampilkan di editor ke file ICO Anda.
Itu dia!