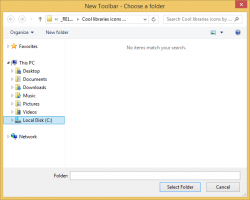Aktifkan atau Nonaktifkan Tugas Terjadwal di Windows 10
Berikut cara mengaktifkan atau menonaktifkan Tugas Terjadwal di Windows 10. Ini dapat membantu ketika Anda memecahkan beberapa masalah dengan OS atau aplikasi, atau ketika Anda perlu menjeda atau melanjutkan beberapa aktivitas rutin. Kami akan meninjau sejumlah metode untuk melakukan itu.
Iklan
Penjadwal Tugas adalah alat khusus yang dibundel dengan semua versi modern Microsoft Windows. Ini memungkinkan pengguna untuk menjadwalkan peluncuran aplikasi, file batch, skrip PowerShell dll setelah interval waktu yang ditentukan atau ketika peristiwa sistem tertentu terjadi. Penjadwal Tugas memiliki versi MMC grafis (taskschd.msc) yang merupakan tugas pengelolaan alat paling populer.

Jika Anda tidak terbiasa dengan pembuatan tugas di Penjadwal Tugas, kami memiliki tutorial yang bagus di sini: Buat pintasan yang ditinggikan untuk melewati perintah UAC di Windows 10.
Posting ini akan menunjukkan kepada Anda cara mengaktifkan atau menonaktifkan Tugas Terjadwal di Windows 10.
Untuk Menonaktifkan Tugas Terjadwal di Windows 10
- Membuka Alat administrasi.
- Klik ikon Penjadwal Tugas.

- Di perpustakaan Penjadwal Tugas, temukan tugas yang ingin Anda nonaktifkan. Anda mungkin perlu menelusuri folder untuk menemukan tugas.
- Pilih tugas, dan klik Cacat di panel kanan di bawah Tindakan > Item yang dipilih.

- Atau, Anda dapat mengklik kanan tugas dan memilih Cacat dari menu konteks, atau pilih Tindakan > Nonaktifkan dari menu bilah alat.

Anda telah berhasil menonaktifkan tugas.
Demikian pula, Anda dapat mengaktifkan tugas yang dinonaktifkan menggunakan GUI Penjadwal Tugas. Juga, mari kita tinjau cara alternatif dan lebih cepat untuk meluncurkannya.
Cara Mengaktifkan Tugas di aplikasi Penjadwal Tugas
- Tekan Win + R untuk membuka dialog Run.
- Jenis
tugasschd.mscdi kotak Jalankan.
- Temukan tugas yang dinonaktifkan di panel tengah Penjadwal Tugas.
- Pilih, dan klik pada Memungkinkan tautan di panel kanan di bawah Tindakan > Item yang dipilih.

- Atau, pilih Tindakan > Aktifkan dari menu bilah alat, atau opsi yang sama dari menu klik kanan tugas.
Anda telah mengaktifkan tugas.
Selain opsi GUI ini, Anda dapat menggunakan PowerShell dan alat konsol, schtasks, untuk mengelola tugas terjadwal di Windows 10. Yang terakhir ini berguna untuk berbagai skenario otomatisasi tugas.
Aktifkan atau Nonaktifkan Tugas Terjadwal di PowerShell
PowerShell menyertakan beberapa cmdlet, Nonaktifkan-Tugas Terjadwal dan Aktifkan-Tugas Terjadwal, yang dapat digunakan untuk menonaktifkan atau mengaktifkan tugas terjadwal di Windows 10. Kedua cmdlet memungkinkan penentuan jalur tugas lengkap, sehingga dapat digunakan untuk mengelola tugas yang disimpan di folder akar pustaka, dan di subfolder.
Nonaktifkan tugas terjadwal di PowerShell
- Membuka PowerShell sebagai Administrator.
- Untuk menonaktifkan tugas, ketik
Nonaktifkan-ScheduledTask -TaskName ". Ganti "" " bagian dengan nama tugas sebenarnya yang ingin Anda nonaktifkan. Ini berfungsi untuk tugas yang dibuat di akar pustaka penjadwal tugas. - Untuk menonaktifkan tugas di bawah beberapa folder di perpustakaan, gunakan perintah berikut:
Nonaktifkan-ScheduledTask -TaskPath "\.\" -Nama tugas " " 
- Anda sekarang dapat menutup jendela PowerShell.
Kamu selesai.
Sintaks perintah yang sama berlaku untuk Aktifkan-Tugas Terjadwal cmdlet. Inilah cara Anda dapat menggunakannya untuk mengaktifkan tugas yang dinonaktifkan.
Aktifkan tugas terjadwal dengan PowerShell
- Membuka PowerShell sebagai Administrator.
- Jenis
Aktifkan-ScheduledTask -TaskName "untuk mengaktifkan tugas yang dinonaktifkan. Ganti "" " bagian dengan nama tugas sebenarnya yang ingin Anda aktifkan. - Mirip dengan yang di atas, jalankan perintah ini untuk mengaktifkan tugas di folder:
Aktifkan-ScheduledTask -TaskPath "\. Tentukan jalur tugas lengkap dan nama tugas.\" -Nama tugas " " 
- Anda sekarang dapat menutup jendela PowerShell.
Kamu selesai.
Terakhir, mari kita tinjau cara menggunakan alat konsol, schtasks untuk menonaktifkan atau mengaktifkan tugas terjadwal. Anda dapat menjalankannya di prompt perintah, dan juga menggunakan file batch, pintasan, dan sebagainya. Ini adalah utilitas sederhana dan sangat nyaman.
Aktifkan atau Nonaktifkan Tugas Terjadwal di Command Prompt
- Buka prompt perintah baru sebagai Administrator.
- Ketik berikut ini:
schtasks /Ubah /TN "untuk menonaktifkan tugas. Ganti "\ " /Cacat " bagian dengan nama tugas yang sesuai. 
- Jika tugas Anda terletak di folder akar perpustakaan penjadwal tugas, Anda dapat menghilangkan:
\ - Untuk mengaktifkan tugas tertentu dengan schtasks di command prompt, ketik
schtasks /Ubah /TN ". Berikan jalur tugas lengkap di pustaka jika diperlukan, dan nama tugas yang ingin Anda aktifkan.\ " /Memungkinkan 
- Tekan tombol Enter.
Kamu selesai.
Perlu disebutkan bahwa hak administratif tidak diperlukan jika Anda ingin mengaktifkan atau menonaktifkan tugas yang dibuat di bawah akun pengguna Anda saat ini di Windows 10. Dalam hal ini, tugas akan mewarisi hak istimewa Anda, dan dapat dikelola tanpa meningkatkan hak akses Anda. Ini berarti Anda dapat mengaktifkan atau menonaktifkannya dari PowerShell atau command prompt biasa (tidak ditinggikan). Anda tidak perlu membuka konsol sebagai Administrator.
Itu semua tentang topik.