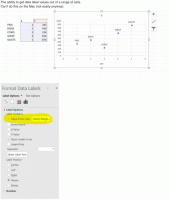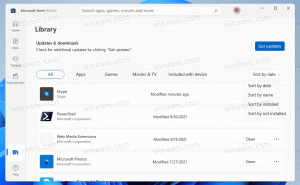Cara Menghapus Drive yang Dapat Dilepas Dari Panel Navigasi di Windows 11
Berikut adalah bagaimana Anda dapat menghapus drive yang dapat dilepas dari panel navigasi di Windows 11 File Explorer. Secara default, ini menunjukkan entri di PC ini dan ikon duplikat di sebelah kiri untuk masing-masing drive yang dapat dilepas yang terhubung ke perangkat Anda.
Iklan
Perilaku ini default sejak Windows 10. Microsoft membuatnya menampilkan semua perangkat penyimpanan eksternal yang terhubung langsung di panel kiri.

Di satu sisi, Anda dapat mengaksesnya dengan satu klik. Untuk membuka isi drive, Anda tidak perlu mengunjungi lokasi This PC. Yang perlu Anda lakukan adalah membuka aplikasi File Explorer.
Di sisi lain, ini menambahkan ikon tambahan ke panel navigasi, terutama jika Anda telah memperluasnya. Beberapa pengguna lebih menyukai tampilan drive klasik ketika mereka terdaftar di folder PC ini. Untungnya, mudah untuk menyembunyikan perangkat penyimpanan yang dapat dilepas dari panel navigasi Windows 11 File Explorer.
Untuk menyembunyikan drive yang dapat dilepas dari panel navigasi di Windows 11, lakukan hal berikut.
Hapus Drive yang Dapat Dilepas Dari Panel Navigasi di Windows 11
- Membuka Editor Registri dengan menekan Menang + R dan mengetik
regeditdi kotak Jalankan. - Arahkan ke kunci berikut:
HKEY_LOCAL_MACHINE\SOFTWARE\Microsoft\Windows\CurrentVersion\Explorer\Desktop\NameSpace\DelegateFolders\{F5FB2C77-0E2F-4A16-A381-3E560C68BC83}.
- Sekarang, ganti nama
{F5FB2C77-0E2F-4A16-A381-3E560C68BC83}subkunci. Cukup tambahkan tanda hubung '-' sebelum atau sesudah namanya.
- Terakhir, tutup semua jendela File Explorer agar perubahan diterapkan.
Kamu selesai! Drive yang dapat dilepas akan hilang dari panel navigasi File Explorer.
Untuk memulihkan drive yang dapat dilepas di panel navigasi, ganti nama subkunci yang disebutkan dari -{F5FB2C77-0E2F-4A16-A381-3E560C68BC83} kembali ke {F5FB2C77-0E2F-4A16-A381-3E560C68BC83}.
Tip: Alih-alih mengganti nama kunci GUID, Anda bisa menghapusnya. Tetapi kemudian Anda harus membuatnya kembali secara manual untuk membatalkan perubahan.
Akhirnya, berikut adalah beberapa opsi untuk menghemat waktu Anda.
File REG siap pakai
Pertama-tama, Anda dapat mengunduh file REG berikut untuk menambah atau menghapus drive eksternal dari panel navigasi File Explorer di Windows 11.
Unduh arsip ZIP menggunakan tautan ini, dan ekstrak isinya ke folder pilihan Anda. Klik dua kali file tersebut Hapus_removable_drives_from_navigation_pane.reg untuk langsung menyembunyikan drive. Konfirmasikan prompt UAC dan buka kembali File Explorer dan Anda siap melakukannya.

Urungkan tweak, Tambahkan_removable_drives_from_navigation_pane.reg, juga tersedia di arsip yang telah Anda unduh.
Atau, Winaero Tweaker dapat melakukan trik untuk Anda.
Sembunyikan Drive yang Dapat Dilepas dengan Winaero Tweaker
Anda dapat menghemat waktu Anda dan menggunakan Winaero Tweaker untuk menyembunyikan atau menampilkan drive yang dapat dilepas di panel navigasi. Unduh dan instal aplikasi dari sini, dan jalankan.
Di sebelah kiri, klik File Explorer > Panel Navigasi - item default dan hapus centang Drive yang dapat dilepas.

Anda dapat memulihkan drive kembali di panel navigasi kapan saja nanti dengan menempatkan kotak centang di sebelah drive yang dapat dilepas pilihan.