Ganti Pengguna di Windows 10
Meskipun konsep banyak pengguna yang berbagi satu perangkat atau satu PC semakin jarang dari hari ke hari, masih ada kasus ketika Anda harus berbagi PC dan beralih pengguna dengan cepat. Di versi Windows sebelumnya sebelum Windows 10, kami memiliki perintah Switch Users di menu Shutdown di dalam Start Menu untuk beralih pengguna dengan cepat. Di Windows 10, kami memiliki lebih banyak cara untuk beralih antar pengguna.
Iklan
Sebelum melanjutkan, perhatikan hal berikut. Dalam beberapa situasi Windows menonaktifkan fitur Fast User Switching. Jika Anda masuk ke komputer melalui Desktop Jarak Jauh, Anda tidak akan dapat beralih antar pengguna dengan cepat. Jika Anda berbagi PC dengan orang lain dan menggunakan Fast User Switching, pastikan Anda telah menyimpan semua dokumen yang terbuka, karena pengguna lain dapat secara tidak sengaja mematikan atau memulai ulang komputer.
Untuk beralih pengguna di Windows 10, lakukan hal berikut.
- Buka menu Mulai.
- Klik nama pengguna/ikon Anda di sudut kiri bawah.
- Sekarang, klik nama akun pengguna yang ingin Anda alihkan.
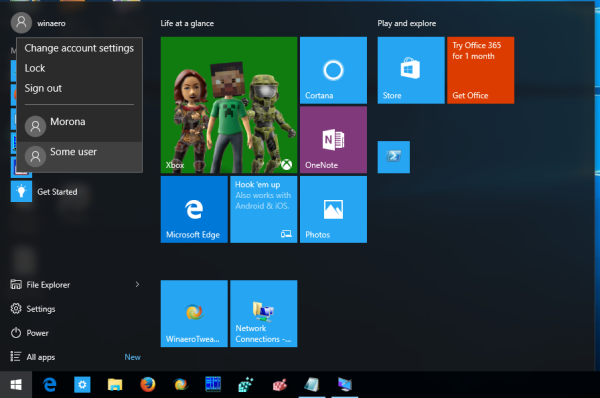
Windows 10 akan membuka layar login secara langsung.
Beralih Pengguna dari Dialog Klasik Mematikan Windows (Alt+F4)
- tekan Menang + D atau klik pada ruang kosong di Desktop Anda.
- tekan Alt + F4 pada keyboard.
- Dalam dialog Matikan Windows, pilih Ganti pengguna dari daftar drop-down.
- Windows 10 akan membuka layar login.

Menggunakan Layar Keamanan CTRL + ALT + DEL
- tekan Ctrl + Alt + Del tombol pada keyboard Anda.
- Pilih Ganti pengguna barang.

- Windows 10 akan membuka layar login, di mana Anda dapat memilih akun pengguna yang diinginkan untuk masuk.
Beralih Pengguna dari Pengelola Tugas
- Buka Pengelola tugas.
- Pergi ke Pengguna tab.
- Klik baris dengan pengguna yang sudah masuk.
- Klik pada Ganti pengguna tombol.
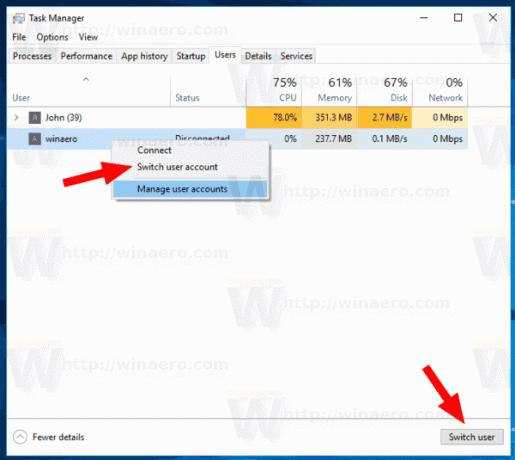
- Perintah yang sama tersedia dari menu konteks.
Menggunakan tsdiscon.exe
Catatan: Opsi ini mungkin tidak didukung di. Anda Edisi Windows 10. Misalnya, Windows 10 Home Edition tidak memiliki aplikasi tsdiscon.exe. Namun, jika Anda telah menginstal Windows 10 Pro di beberapa komputer Anda, atau di jaringan Anda, atau Anda memiliki distro yang tergeletak di sekitar, Anda dapat mengambil file secara manual. Itu dapat ditemukan di bawah lokasi berikut:
- C:\Windows\system32\tsdiscon.exe - untuk Windows 10 yang diinstal.
-
install.wim[1]\windows\system32\tsdiscon.exe - pada media instalasi Windows 10. Gunakan aplikasi pengarsip modern seperti 7-zip untuk membukanya dan mengekstrak file.
Ada utilitas khusus 'tsdiscon.exe' di Windows yang tersedia mulai dari Windows XP. Itu tidak mengeluarkan pengguna yang masuk sebelumnya, tetapi hanya mengunci akunnya, membawa Anda kembali ke layar Masuk dan memungkinkan Anda masuk dengan akun pengguna yang berbeda.
tekan Menang + R tombol pada keyboard dan ketik tsdiscon di kotak Jalankan. Tekan tombol Enter untuk membuka layar masuk secara langsung.
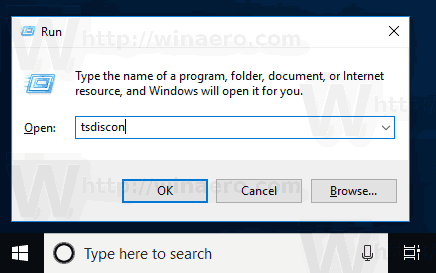
Atau, Anda dapat mengetikkan perintah ini di a prompt perintah jendela atau dalam PowerShell.
Itu dia.
Artikel terkait:
- Buat Pintasan Beralih Pengguna di Windows 10
- Nonaktifkan Pergantian Pengguna Cepat di Windows 10


