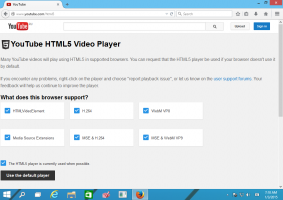Temukan apa yang menguras baterai di Windows 10
Jika Anda merasa baterai PC Windows 10 Anda terlalu cepat habis, hal itu bisa disebabkan oleh beberapa alasan. Penyebab yang paling mungkin adalah baterai yang sekarat atau beberapa aplikasi yang menyebabkan beban besar pada CPU dan perangkat keras lainnya. Jika Anda ingin memastikan bahwa ini bukan masalah perangkat lunak, berikut adalah cara melihat penggunaan baterai per aplikasi di Windows 10!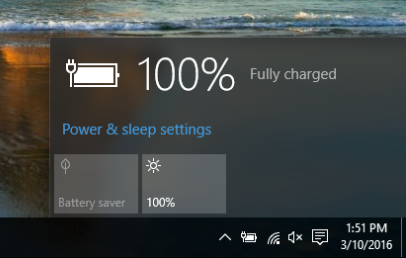 Untuk menemukan apa yang menguras baterai di Windows 10, Anda dapat menggunakan utilitas Penghemat Baterai bawaan. Dengan menggunakan alat ini, Anda dapat mendiagnosis penggunaan baterai oleh aplikasi dan bahkan mencegahnya agar tidak aktif di latar belakang. Inilah caranya.
Untuk menemukan apa yang menguras baterai di Windows 10, Anda dapat menggunakan utilitas Penghemat Baterai bawaan. Dengan menggunakan alat ini, Anda dapat mendiagnosis penggunaan baterai oleh aplikasi dan bahkan mencegahnya agar tidak aktif di latar belakang. Inilah caranya.
- Buka aplikasi Pengaturan.
- Buka Sistem -> Penghemat baterai.
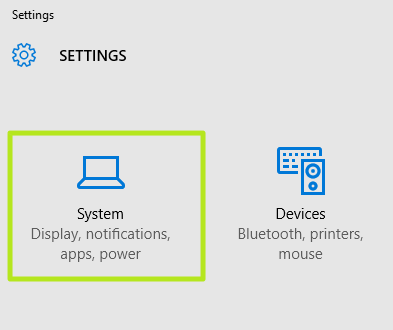
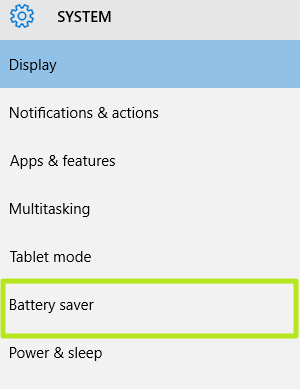
- Pilih Penggunaan baterai untuk melihat bagaimana tingkat pengisian daya baterai Anda dipengaruhi oleh setiap aplikasi.

- Untuk mengurangi aktivitas semua aplikasi di latar belakang, Anda perlu mengaktifkan Penghemat baterai beralih ke Pada posisi.
- Pilih aplikasi apa saja. Di bagian atas layar ini, Anda dapat melihat bagaimana penggunaan baterai Anda dibagi antara Sistem, Tampilan, dan Wi-Fi. Jika Tampilan memiliki persentase yang sangat besar, sebaiknya turunkan pengaturan kecerahan untuk mendapatkan kembali baterai kehidupan.
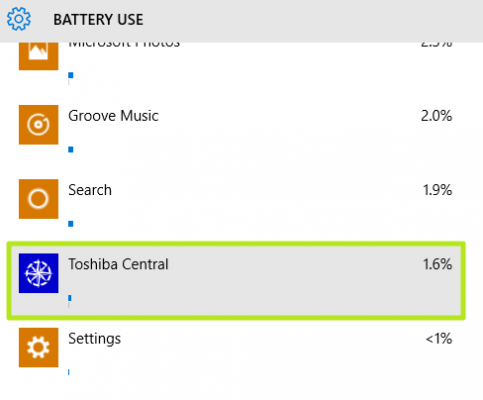
- Setelah Anda memilih aplikasi, rincian tombol akan muncul di sebelah kanan. Klik itu.
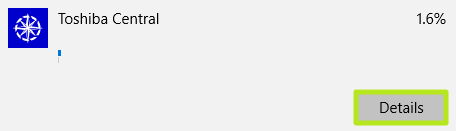
- Putar sakelar "Izinkan aplikasi ini berjalan di latar belakang" ke mati posisi sehingga akan memakan lebih sedikit masa pakai baterai Anda.
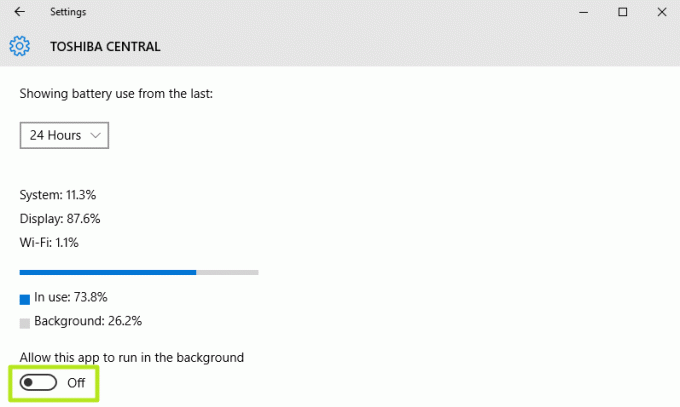
Dengan menggunakan langkah-langkah sederhana ini, Anda bisa mendapatkan informasi tentang aplikasi mana yang paling menguras baterai Anda, dan cara mengontrolnya. Itu dia. (melalui laptopmag).