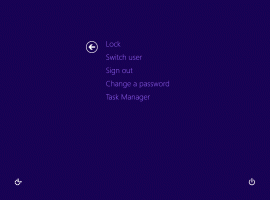Tetapkan hotkey global untuk meluncurkan aplikasi apa pun di Windows 10
Sejak Windows 95, kami memiliki fitur luar biasa: hotkey global asli untuk setiap aplikasi yang diinstal, namun tampaknya tidak banyak orang yang menyadarinya. Kotak teks khusus di properti pintasan memungkinkan Anda menentukan kombinasi tombol pintas yang akan digunakan untuk meluncurkan pintasan. Jika Anda telah mengatur tombol pintas tersebut untuk pintasan di folder menu Mulai, maka tombol tersebut akan tersedia di setiap jendela yang terbuka, setiap aplikasi!
Rahasianya adalah shell Explorer - selama shell Explorer dimuat: hotkey akan bekerja secara global terlepas dari aplikasi yang aktif. Itu sangat berguna.
Menu Mulai Windows 10 tidak memungkinkan Anda untuk membuka properti pintasan secara langsung, sehingga Anda dapat sedikit bingung bagaimana menetapkan tombol pintas. Hari ini kita akan belajar cara menetapkan hotkey global untuk meluncurkan aplikasi apa pun di Windows 10 dan menggunakannya seperti Pro.
Berikut adalah instruksi sederhana untuk menetapkan hotkey global ke aplikasi favorit Anda di Windows 10. Perhatikan ini tidak akan memengaruhi apa yang disebut aplikasi "Universal", karena aplikasi Universal tidak dapat dibuka dengan meluncurkan EXE atau pintasannya.
- Buka menu Mulai di Windows 10.
- Temukan aplikasi yang diinginkan di "Semua aplikasi" dan klik kanan pada ikon aplikasi desktop favorit Anda di menu Mulai untuk membuka menu konteksnya. Tip: Cara menavigasi aplikasi berdasarkan alfabet di menu Mulai Windows 10.
- Setelah Anda mengklik kanan pada pintasan, klik Lagi -> Buka lokasi file.
- Jendela Explorer akan muncul dan pintasan aplikasi yang Anda inginkan akan dipilih di sana.
Kiat bonus: Alih-alih klik kanan, Anda juga dapat mengklik dua kali pintasan sambil menahan tombol Alt. Lihat Cara membuka properti file atau folder dengan cepat di Windows File Explorer. - Setel tombol pintas yang Anda inginkan di Tombol pintas kotak teks, dan Anda akan dapat meluncurkan aplikasi dengan cepat kapan saja menggunakan tombol pintas yang Anda tentukan:
Anda juga dapat dengan cepat membuka lokasi folder tempat Windows menyimpan pintasan Start Menu-nya.
tekan Menang + R tombol pada keyboard, dan ketik salah satu perintah shell berikut (baca di sini apa itu perintah shell dan daftar perintah shell yang tersedia di Windows 10) di dialog Jalankan:
- Untuk membuka folder pintasan Start Menu pengguna saat ini, ketik:
shell: Menu Mulai
- Untuk membuka folder dengan pintasan umum untuk semua pengguna, ketik:
shell: Menu Mulai Umum
Metode ini harus lebih cepat.
Anda dapat melakukan trik yang sama di Windows 8.1 dan Windows 8, yang memiliki layar Mulai alih-alih menu Mulai.