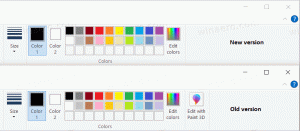Cara Menonaktifkan Layar Kunci di Windows 11
Berikut adalah cara menonaktifkan Lock Screen di Windows 11 jika Anda merasa tidak perlu atau menjengkelkan. Beberapa pengguna tidak suka bahwa mereka perlu melakukan klik tambahan untuk masuk ke layar masuk atau bagaimana Microsoft menggunakan Layar Kunci di Windows 11 untuk mendorong beberapa promosi.
Setelah menonaktifkan Layar kunci di Windows 11, sistem operasi akan membawa Anda langsung ke layar masuk, meminta Anda memasukkan kata sandi atau mengautentikasi dengan Windows Hello.
Nonaktifkan Layar Kunci di Windows 11
Microsoft tidak menawarkan cara sederhana untuk mematikan fitur Lock Screen dengan aplikasi Settings atau Control Panel klasik. Untuk menyelesaikannya, Anda harus menggunakan editor kebijakan grup atau tweak registri di Windows 11 Home. Artikel ini akan membahas kedua metode tersebut. Juga, Anda akan belajar cara menonaktifkan Layar Kunci menggunakan aplikasi Winaero Tweaker.
Penting: Anda membutuhkan Hak istimewa administrator untuk menonaktifkan Layar Kunci di Windows 11.
Metode pertama akan bekerja pada Windows 11 Home dan Pro. Untuk menonaktifkan Lock Screen di Windows 11, lakukan hal berikut.
Nonaktifkan Layar Kunci menggunakan editor Registri
- tekan Menang + R dan masukkan
regeditmemerintah. - Pergi ke
HKEY_LOCAL_MACHINE\SOFTWARE\Policies\Microsoft\Windows. Salin-tempel jalur ke bilah alamat untuk menghemat waktu dan klik. - Klik kanan jendela cabang di panel sebelah kiri dan pilih Baru > Kunci.
- Ganti nama kunci baru menjadi Personalisasi.
- Klik kanan di mana saja di sisi kanan jendela dan pilih Nilai baru > DWORD (32-bit).
- Ganti nama nilai baru menjadi
Layar Tanpa Kuncidan buka. - Ubah data nilainya menjadi 1.
- Mengulang kembali komputer Anda.
Kamu selesai.
File REG siap pakai
Untuk kenyamanan dan ketenangan pikiran Anda, kami telah menyiapkan dua file registri yang siap digunakan. Mereka akan memungkinkan Anda untuk mematikan Layar Kunci di Windows 11 dengan satu klik.
- Unduh file REG di arsip ZIP menggunakan tautan ini.
- Ekstrak konten arsip di mana saja.
- Buka Nonaktifkan Layar Kunci di Windows 11.reg file dan konfirmasi perubahan.
- Untuk mengembalikan nilai default dan mengaktifkan kembali Layar Kunci, gunakan Aktifkan Layar Kunci di Windows 11.reg mengajukan.
- Restart komputer Anda untuk melihat perubahan dalam tindakan.
Terakhir, jika Anda menggunakan Windows 11 Pro, Enterprise, atau Education, Anda dapat menggunakan editor kebijakan grup untuk mematikan Lock Screen di Windows 11. Anda dapat memeriksa versi Windows Anda di Pengaturan Windows > Sistem > Tentang > Spesifikasi Windows.
Nonaktifkan Layar Kunci dengan Kebijakan Grup
- tekan Menang + R dan masukkan
gpedit.mscmemerintah. - Di sisi kiri jendela, buka Konfigurasi Komputer > Template Administratif > Panel Kontrol > Personalisasi.
- Sekarang beralih ke sisi kanan editor dan temukan Jangan tampilkan Layar Kunci aturan.
- Buka kebijakan dan ubah dari Tidak dikonfigurasi ke Diaktifkan. Ini akan menonaktifkan layar Kunci di Windows 11.
- Untuk mengaktifkan kembali Layar Terkunci, alihkan kebijakan kembali ke Tidak dikonfigurasi.
- Klik Berlaku dan oke tombol untuk menyimpan perubahan.
Menggunakan Winaero Tweaker
Terakhir, Anda dapat menggunakan Winaero Tweaker alih-alih editor yang unik dan rumit untuk Admin IT dan pengguna tingkat lanjut. Winaero Tweaker memberi Anda UI yang sederhana dan intuitif, ditambah ratusan tweak lainnya untuk meningkatkan pengalaman Windows 11 Anda.
- Unduh Winaero Tweaker menggunakan Link ini dan jalankan penginstal.
- Setelah terinstal, buka Winaero Tweaker dan pergi ke Boot dan Masuk > Nonaktifkan Layar Kunci.
- Beri tanda centang di sebelah Nonaktifkan opsi Layar Kunci. Hapus centang jika Anda ingin mengembalikan perubahan.
- Hidupkan Kembali komputer Anda.
Itulah cara menonaktifkan Lock Screen di Windows 11.