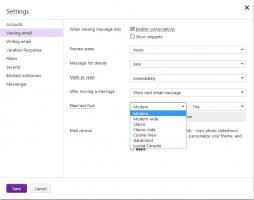Tambahkan Matikan Menu Konteks Tampilan di Windows 10
Secara default, Windows 10 akan mematikan tampilan setelah 10 menit Anda tidak aktif. Pada artikel ini, kita akan melihat cara menambahkan item menu konteks khusus untuk mematikan tampilan secara langsung sesuai permintaan.
Iklan
Jika Anda belum mengubah default pengaturan manajemen daya di Windows 10, tampilan akan dimatikan setelah 10 menit. Sayangnya, sistem operasi tidak menyediakan cara asli untuk mematikan tampilan secara langsung sesuai permintaan dengan menjalankan perintah atau menekan beberapa tombol. Untuk melewati batasan ini, kami akan menggunakan alat pihak ketiga, NirCmd oleh NirSoft, dan mengintegrasikannya dengan menu konteks Desktop.

Sebelum melanjutkan, pastikan akun pengguna Anda memiliki hak administratif. Sekarang, ikuti petunjuk di bawah ini.
Untuk menambahkan menu konteks Matikan Tampilan di Windows 10, unduh dulu NirCmd.
Jika Anda menjalankan versi Windows 32-bit, gunakan tautan ini:
NirCmd 32-bit
Jika tidak, unduh NirCmd versi 64-bit.
NirCmd 64-bit
Buka paket file nircmd.exe ke folder mana pun dan buka blokirnya.


Selanjutnya, pindahkan file yang tidak diblokir ke folder C:\Windows. Klik tombol Lanjutkan untuk menyetujui operasi jika diminta. Anda akan melihat dialog konfirmasi jika sudah UAC diaktifkan.

Memiliki "nircmd.exe" di direktori Windows akan memungkinkan Anda untuk meluncurkannya tanpa mengetikkan path lengkap ke file. Anda dapat meluncurkannya dari Jalankan dialog, dari bilah alamat Explorer, dari contoh prompt perintah atau dari PowerShell. Dalam kasus kami, itu akan diluncurkan langsung dari menu konteks Desktop.
Sekarang, impor tweak Registry berikut:
Windows Registry Editor Versi 5.00 [HKEY_CLASSES_ROOT\DesktopBackground\Shell\TurnOffDisplayGroup] "Ikon"="display.dll,-1" "MUIVerb"="Matikan tampilan" "Posisi" = "Bawah" "SubCommands"="" [HKEY_CLASSES_ROOT\DesktopBackground\Shell\TurnOffDisplayGroup\shell\TurnOffDisplay] "Ikon"="powercpl.dll,-513" "MUIVerb"="Matikan tampilan" [HKEY_CLASSES_ROOT\DesktopBackground\Shell\TurnOffDisplayGroup\shell\TurnOffDisplay\command] @="nircmd.exe cmdwait 1000 monitor async_off" [HKEY_CLASSES_ROOT\DesktopBackground\Shell\TurnOffDisplayGroup\shell\TurnOffDisplayLockPC] "MUIVerb"="Kunci komputer dan Matikan layar" "Icon"="imageres.dll,-59" [HKEY_CLASSES_ROOT\DesktopBackground\Shell\TurnOffDisplayGroup\shell\TurnOffDisplayLockPC\command] @="cmd /c \"nircmd.exe cmdwait 1000 monitor async_off & rundll32.exe user32.dll, LockWorkStation\""
Anda dapat menyalin dan menempelkan teks di atas dalam dokumen Notepad dan menyimpannya ke file *.Reg. Atau Anda dapat mengunduh file Registry siap pakai di bawah ini (termasuk undo tweak).
Unduh File Registri
Klik dua kali file *.REG yang Anda buat atau unduh dan konfirmasikan operasi impor saat diminta.

Anda mendapatkan submenu berikut di menu konteks Desktop:

Perintah kedua akan mematikan Tampilan Anda dan mengunci sesi pengguna saat ini. Jadi, jika Anda meninggalkan PC untuk waktu yang lama, Anda mungkin ingin mengunci PC dan mematikan monitor secara instan dengan satu klik.
Artikel ini didasarkan pada tutorial kami sebelumnya Cara mengunci Windows 10 dan mematikan layar dengan satu klik.