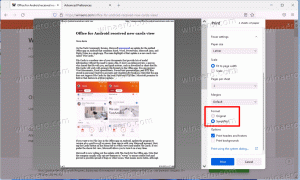Tambahkan Menu Konteks Optimalkan Drive di Windows 10
Mengoptimalkan drive disk internal PC Anda adalah proses yang sangat penting yang meningkatkan kinerja PC Anda. Pada artikel ini, kita akan melihat cara menambahkan "Optimalkan Drive" ke menu konteks drive di Windows 10.
Iklan
Di luar kotak, Windows 10 melakukan defragmentasi disk seminggu sekali untuk hard drive dan operasi TRIM SSD untuk SSD. Selama penggunaan aktif, kinerja hard drive menurun karena fragmentasi sistem file yang terutama memperlambat akses waktu. SSD memiliki waktu akses yang sangat cepat untuk data yang disimpan di bagian mana pun dari drive dan tidak perlu didefragmentasi tetapi mereka perlu dikirimi perintah TRIM yang memberi tahu Pengontrol SSD untuk menghapus blok yang tidak digunakan yang tidak lagi digunakan, sehingga ketika saatnya tiba untuk benar-benar menulis data baru ke blok tersebut, kinerja tidak terpengaruh.
Tip: Lihat cara mengoptimalkan drive dengan jadwal di Windows 10.
Versi Windows modern cukup pintar untuk memilih metode pengoptimalan yang tepat dan jangka waktu tergantung pada spesifikasi drive Anda. Jika Anda perlu mengoptimalkan drive secara manual, Anda mungkin ingin menambahkan: Optimalkan drive perintah ke menu konteks drive. Berikut adalah tampilannya:
Ini membuka dialog berikut:
Ini dapat dilakukan dengan tweak Registry sederhana atau menggunakan aplikasi Context Menu Tuner. Sebelum melanjutkan, pastikan akun pengguna Anda memiliki hak administratif. Sekarang, ikuti petunjuk di bawah ini.
Untuk menambahkan menu konteks Optimalkan Drive di Windows 10, lakukan hal berikut.
- Buka Aplikasi Editor Registri.
- Pergi ke kunci Registry berikut.
HKEY_CLASSES_ROOT\Drive\shell
Lihat cara membuka kunci Registri dengan satu klik.

- Di sini, buat subkunci baru bernama "dfrgui". Lihat tangkapan layar berikut:


- Di sebelah kanan, buat nilai string baru MUIVerb dan atur data nilainya ke baris "Optimalkan drive".

- Di sebelah kanan, buat parameter string baru bernama ikon dan atur data nilainya ke dfrgui.exe.

- Di bawah kunci HKEY_CLASSES_ROOT\Drive\shell\dfrgui yang Anda buat, buat subkunci baru bernama perintah seperti yang ditunjukkan di bawah ini.

- Setel parameter defaultnya ke baris dfrgui.exe. Lihat tangkapan layar berikut.

- Buka File Explorer.
- Navigasikan ke folder PC ini.
- Klik kanan drive mana saja. Anda akan melihat menu konteks Anda.

Untuk menghemat waktu Anda, Anda dapat mengunduh file Registry yang siap digunakan ini. Undo tweak disertakan:
Unduh File Registri
Tambahkan menu konteks Optimalkan Drive dengan Penyetel Menu Konteks
Ada perintah Pita khusus "Optimalkan" yang membuka dialog Optimalkan Drive dari PC ini. Kita dapat menambahkan ke menu konteks.
Cara termudah untuk menambahkan perintah Pita ke menu konteks adalah dengan menggunakan Winaero's Penyetel Menu Konteks. Ini memiliki antarmuka yang mudah digunakan dan memungkinkan Anda untuk menambahkan perintah apa pun yang Anda inginkan ke menu klik kanan. Perintahnya disebut "Windows. Defrag". Lihat tangkapan layar berikut:

Lakukan hal berikut.
- Unduh Penyetel Menu Konteks.
- Pilih perintah History di sebelah kiri seperti yang ditunjukkan di atas.
- Pilih "Drive" di sebelah kanan.
- Klik dua kali Windows. Defragment item di sebelah kiri. Ini akan ditambahkan ke menu konteks drive. Lihat tangkapan layar:


Itu dia.