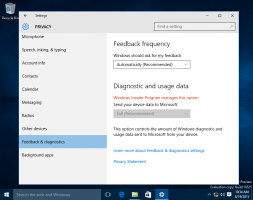Windows 11 Tambahkan Pemisah dan Spacer ke Menu Mulai dan Bilah Tugas
Posting ini akan menunjukkan cara menambahkan separator dan spacer ke menu Start dan taskbar di Windows 11. Windows 11 memiliki menu Start dan taskbar baru dengan desain dan kemampuan baru. Sayangnya, beberapa fitur menu Start yang berguna dari Windows 10 hilang di Windows 11. Kelalaian yang paling menonjol adalah folder, grup, dan ketidakmampuan untuk pindahkan bilah tugas ke sekitar.
Iklan
Sementara kami menunggu Microsoft menghadirkan lebih banyak fitur ke menu Start di Windows 11, para penggemar datang dengan trik kecil yang rapi yang memungkinkan Anda mengatur ikon di bilah tugas dan menu Mulai ke dalam grup sederhana dengan pembagi dan spacer.
Anda membutuhkan dua aplikasi, blank.exe dan pemisah.exe. Yang pertama membuat ruang kosong di bilah tugas atau di menu mulai. Yang kedua menambahkan pembagi.
Tambahkan Pemisah dan Spacer ke Menu Mulai dan Bilah Tugas Windows 11
- Unduh aplikasi Blank.exe dari Link ini.
- Sekarang, unduh aplikasi Seperator.exe menggunakan Link ini.
- Buka kemasan dan letakkan file yang dapat dieksekusi ke folder tempat mereka akan dijalankan.
- Klik dan tahan tombol kanan mouse pada pemisah.exe file, gerakkan sedikit, lalu lepaskan tombol kanan mouse untuk membuka sedikit menu konteks.
- Pilih Buat Pintasan di sini.

- Sekarang, ganti nama pintasan yang baru dibuat. Hapus semua karakter dalam nama, lalu tahan tombol Alt tombol dan ketik 0160 (konsekuen). Itu memungkinkan Anda menggunakan yang kosong sebagai nama file (Anda tidak bisa hanya mengetik spasi dan menyimpannya).

- Klik kanan pintasan dan pilih Sematkan ke Mulai. Anda sekarang memiliki pemisah di menu Mulai.

- Buka menu Start dan klik kanan pemisah (divider). Pilih Buka Lokasi File.

- Di jendela baru, pilih pintasan Anda dan tekan Menggeser + F10.

- Klik Sematkan ke bilah tugas. Anda sekarang memiliki pembagi di bilah tugas.

- Jika Anda ingin membuat ruang kosong, lakukan itu pada
Blank.exemengajukan. Perhatikan bahwa Anda tidak perlu meluncurkan file dummy yang dapat dieksekusi itu. Mereka tidak melakukan apa-apa, dan mereka bukan ancaman bagi keamanan sistem Anda.
Jika Anda ingin membuat lebih dari satu ruang kosong atau pemisah, ulangi langkah-langkah di atas, kecuali Langkah 6. Anda harus memasukkan tambahan Alt + 0160 urutan untuk setiap pintasan konsekuen. Misalnya, untuk membuat pintasan kedua, Anda perlu mengetik Alt + 0160 dua kali, tiga kali untuk jalan pintas ketiga, empat kali untuk jalan pintas keempat, dan seterusnya.
Setelah membuat pintasan yang cukup, Anda dapat memindahkannya untuk bereksperimen dan membuat menu Mulai atau bilah tugas yang unik dan lebih teratur. Tentu saja, peretasan ini tidak senyaman folder dan grup di menu Mulai di Windows 10, tetapi setidaknya memberikan sedikit lebih banyak penyesuaian bagi pengguna.
h/t Deskkmodder