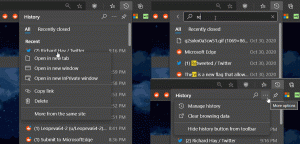Periksa dan Setel Ulang Penggunaan Data Jaringan di Windows 11
Berikut cara cek dan reset Network Data Usage di Windows 11. Jika Anda memiliki koneksi Internet terbatas dengan batasan data, memantau penggunaan jaringan adalah proses penting untuk menghindari pengeluaran yang tidak perlu. Mirip dengan Windows 10, Windows 11 memiliki monitor jaringan internal yang menunjukkan berapa banyak data yang digunakan aplikasi Anda. Artikel ini akan menunjukkan kepada Anda cara memeriksa dan mengatur ulang penggunaan data jaringan di Windows 11 tanpa mengunduh aplikasi pihak ketiga.
Iklan
Windows 11 memberikan informasi dasar tentang penggunaan jaringan dan berapa banyak lalu lintas yang diambil aplikasi. Ingatlah bahwa penyedia Internet Anda mungkin menilai data sedikit berbeda. Selain itu, tidak ada statistik lanjutan (Windows 11 hanya menyediakan data selama 30 hari terakhir) atau pembatas jaringan, yang berarti beberapa pengguna mungkin memerlukan aplikasi pihak ketiga untuk kontrol lalu lintas yang lebih baik.
Jika Anda ingin mengetahui berapa banyak data yang dikonsumsi aplikasi Anda selama tiga puluh hari terakhir, lakukan hal berikut.
Cara Memeriksa Penggunaan Data Jaringan di Windows 11
- tekan Menang + Saya untuk membuka Windows Pengaturan.
- Pergi ke Jaringan & internet bagian.
- Klik Penggunaan data tombol di sudut kanan atas. Perhatikan bahwa aplikasi Pengaturan Windows menunjukkan penghitung data tepat di tombol untuk kenyamanan lebih.

- Di layar berikutnya, Anda akan melihat daftar semua aplikasi yang menggunakan jaringan Anda saat ini selama 30 hari terakhir.

- Jika Anda ingin memeriksa penggunaan jaringan di Windows 11 untuk adaptor lain (untuk Ethernet, misalnya, alih-alih Wi-Fi), klik tarik-turun jaringan di sudut kanan atas dan pilih adaptor lain.
Kamu selesai.
OS menghitung penggunaan jaringan Anda selama tiga puluh hari terakhir, yang berarti statistik tidak pernah disetel ulang. Namun, Anda dapat mengatur ulang data penggunaan lalu lintas Internet secara manual. Untuk mengatur ulang penggunaan data jaringan di Windows 11, lakukan hal berikut.
Cara Mengatur Ulang Penggunaan Data Jaringan di Windows 11
- Buka Pengaturan Windows dengan menekan tombol Menang + Saya jalan pintas. Anda juga dapat menggunakan metode lain yang tercantum dalam artikel berikut.
- Pergi ke Jaringan & internet bagian, lalu klik Penggunaan data tombol di sudut kanan atas jendela.
- Gulir ke bawah daftar semua aplikasi dan temukan Mengatur ulang tombol.

- Klik Mengatur ulang untuk mengkonfirmasi. Perhatikan bahwa Windows 11 mengatur ulang penggunaan jaringan dari segi adaptor. Itu berarti Anda perlu mengatur ulang aktivitas lalu lintas Internet secara terpisah untuk Wi-Fi, Ethernet, dan semua pengontrol jaringan lain yang tersedia.

- Untuk mengatur ulang penggunaan jaringan untuk pengontrol lain, gulir ke atas dan pilih pengontrol dari daftar drop-down di sudut kanan atas jendela. Kemudian, gulir kembali ke bawah dan klik Mengatur ulang.
Selesai!
Terakhir, ada satu metode lagi yang melibatkan aplikasi Task Manager.
Menggunakan Pengelola Tugas
Anda juga dapat memeriksa penggunaan jaringan di Windows 11 menggunakan Task Manager. Satu-satunya hal adalah bahwa Pengelola Tugas, untuk beberapa alasan, hanya menampilkan aplikasi UWP, yang menjadikannya bukan pilihan terbaik untuk memantau lalu lintas Internet Anda.
Untuk memeriksa penggunaan data jaringan menggunakan Task Manager, lakukan hal berikut.
- Buka Pengelola Tugas aplikasi.
- Beralih ke Riwayat Aplikasi tab.
- Selanjutnya, klik Jaringan kolom.

- Jika tidak ada Jaringan kolom, klik kanan sembarang dan pilih Jaringan dari menu konteks.

Untuk mengatur ulang statistik pada Riwayat Aplikasi tab di Pengelola Tugas, klik Hapus Riwayat Penggunaan tautan.
Terakhir, ada metode untuk mereset semua data jaringan untuk semua koneksi di Windows 11 dengan satu perintah. Anda harus menjalankannya di Terminal Windows yang ditinggikan. Lakukan hal berikut.
Atur Ulang Penggunaan Data untuk Semua Jaringan di Command Prompt
- Buka Terminal Windows baru sebagai Administrator.
- Pilih Prompt PerintahProfil.
- Salin perintah berikut dan tempel ke tab Command Prompt:
net stop DPS & DEL /F /S /Q /A "%windir%\System32\sru\*" & net start DPS.
- Tunggu Terminal Windows untuk menyelesaikan semua perintah.
Kamu selesai. Anda sekarang dapat menutup tab command prompt atau aplikasi Terminal jika Anda mau.
Terakhir, Anda dapat mengunduh file batch siap pakai yang akan melakukan semua hal di atas untuk Anda dengan satu klik.
Unduh File Batch
Unduh, buka kemasannya ke folder mana pun dan klik dua kali. File akan membawa permintaan UAC, dan mengatur ulang data penggunaan jaringan untuk semua jaringan dengan perintah yang disebutkan di atas.
Itu dia.