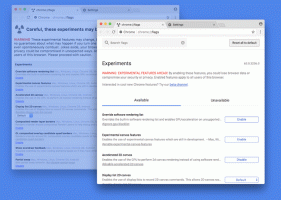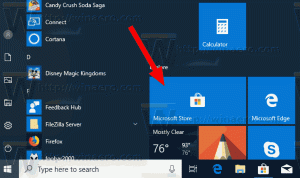Windows 11 Tambah atau Hapus Aplikasi Startup
Berikut cara menambah atau menghapus aplikasi startup di Windows 11 untuk mengelola item startup. Semakin banyak aplikasi yang Anda miliki di autostart, semakin lama waktu yang dibutuhkan sistem operasi untuk menyiapkan ruang kerja, Desktop, dan pintasan Anda.
Iklan
Pada artikel ini, kami akan meninjau beberapa cara dasar untuk mengelola aplikasi startup di Windows 11, sehingga Anda dapat mengatur pekerjaan Anda secara efisien. Saat Anda menghidupkan komputer, ada gunanya memiliki beberapa perangkat lunak untuk memulai secara otomatis. Outlook adalah contoh utama, karena memeriksa email sering kali merupakan langkah pertama setelah masuk ke akun Anda. Ada beberapa cara untuk menambah atau menghapus program dari daftar perangkat lunak yang secara otomatis berjalan dengan OS.
Tambah atau Hapus Aplikasi Startup di Windows 11
Tempat paling umum untuk membuat beberapa aplikasi memulai secara otomatis adalah di menu Mulai Rintisan folder, dan Registri. Lokasi ini juga dapat digunakan untuk mencegah aplikasi berjalan secara otomatis. Juga, mereka dapat digunakan untuk memulai aplikasi secara otomatis untuk semua pengguna atau hanya untuk pengguna saat ini. Windows 11 memiliki opsi terkait startup di Task Manager dan Settings. Dengan menggunakannya, Anda cukup menonaktifkan atau mengaktifkan program yang memulai otomatis dengan beberapa klik. Mari kita lihat opsi yang tersedia.
Tambahkan aplikasi ke folder Startup
Cara terbaik untuk menambahkan aplikasi ke startup adalah dengan meletakkan pintasannya ke folder Startup. Folder secara fisik terletak di jalur berikut: C:\Users\Nama pengguna Anda\AppData\Roaming\Microsoft\Windows\Start Menu\Programs\Startup.
Lakukan hal berikut.
- tekan Menang + R pada keyboard dan ketik
cangkang: memulaike dalam kotak Jalankan. Ini perintah shell akan membuka folder Startup untuk Anda.
- Salin pintasan ke aplikasi ke lokasi ini untuk memulai dengan Windows 11.

- Selain itu, Anda dapat menarik dan melepas file yang dapat dieksekusi, tetapi tahan tombol Alt penekanan tombol saat Anda menyeretnya. Ini akan membuat pintasan baru ke file exe Anda.
Begitulah cara Anda menambahkan pintasan ke folder Startup.
Atau, Anda dapat menambahkan aplikasi ke Startup di Windows 11 di Registry.
Tambahkan Aplikasi Startup di Windows 11 Registry
- Buka Penyunting registri aplikasi; tekan Menang + R dan ketik
regedituntuk itu. - Pergi ke kunci berikut:
HKEY_CURRENT_USER\Software\Microsoft\Windows\CurrentVersion\Run. Di sana Anda akan menemukan item startup yang ada (jika ada) untuk pengguna saat ini. - Klik kanan di panel kiri dan pilih Baru -> Nilai string.
- Setel namanya ke nama aplikasi yang ingin Anda tambahkan ke startup, mis. "Buku Catatan".
- Atur data nilainya ke jalur lengkap aplikasi yang ingin Anda muat saat startup.

- Ulangi 3-5 langkah di atas untuk semua aplikasi yang ingin Anda luncurkan secara otomatis dengan Windows.
Lain kali Anda menghidupkan komputer, aplikasi yang ditentukan akan dimuat secara otomatis.
Tambahkan Aplikasi ke Startup untuk Semua Pengguna
Anda juga dapat membuat beberapa aplikasi dimuat secara otomatis untuk semua pengguna. Metodenya hampir sama dengan menambahkan aplikasi untuk pengguna saat ini. Untungnya, Windows 11 tidak mencela opsi praktis ini. Yang perlu Anda lakukan adalah membuka folder Startup umum, atau cabang Registry yang dibaca OS terlepas dari siapa yang masuk.
Untuk menambahkan aplikasi ke startup untuk semua pengguna, lakukan hal berikut.
- tekan Menang + R dan ketik
shell: Startup Umumke dalam dialog Jalankan; tekan Memasuki.
- Ini akan membuka folder berikut:
C:\ProgramData\Microsoft\Windows\Start Menu\Programs\Startup. Tempatkan di sini pintasan untuk satu atau lebih aplikasi yang ingin Anda mulai secara otomatis.
- Jika diminta, klik Melanjutkan.
- Atau, buka
regeditalat (Menang + R >regedit> Memasuki), dan arahkan ke kunci berikut:HKEY_LOCAL_MACHINE\SOFTWARE\Microsoft\Windows\CurrentVersion\Run. - Buat di sini nilai string baru untuk satu atau beberapa aplikasi yang ingin Anda luncurkan otomatis untuk semua pengguna. Untuk setiap nilai, tentukan jalur lengkap ke file yang dapat dieksekusi dari aplikasi yang sesuai.

Sekarang Anda tahu cara menambahkan aplikasi Startup di Windows 11. Demikian pula, Anda dapat menghapus aplikasi yang tidak diinginkan agar tidak dimulai secara otomatis.
Hapus Aplikasi Startup di Windows 11
Bergantung pada bagaimana Anda telah mengonfigurasi aplikasi Anda untuk memulai dengan Windows, Anda mungkin perlu menghapus entrinya dari Registry, atau menghapus pintasannya dari folder Startup.
Hapus aplikasi dari folder Startup
- Buka File Explorer dengan Menang + E jalan pintas.
- Navigasikan ke
C:\Users\Nama pengguna Anda\AppData\Roaming\Microsoft\Windows\Start Menu\Programs\Startupuntuk folder Startup pengguna saat ini. Menggunakanshell: Startupperintah untuk membukanya lebih cepat. - Hapus semua pintasan ke aplikasi yang ingin Anda hapus dari Rintisan map.

- Jika aplikasi dimulai untuk semua pengguna, navigasikan ke folder
C:\ProgramData\Microsoft\Windows\Start Menu\Programs\Startup. Perintah yang sesuai adalahshell: Startup Umum.
- Demikian pula, hapus pintasan yang tidak diinginkan dan berlebihan dari sini.
Sekarang, mari kita pergi ke Registry dan menghapus kunci di sana.
Hapus aplikasi dari Startup di Registry
- Buka Penyunting registri aplikasi; tekan Menang + R dan ketik
regeditdi kotak Jalankan. - Untuk menghapus aplikasi dari Startup untuk pengguna saat ini, buka
HKEY_CURRENT_USER\Software\Microsoft\Windows\CurrentVersion\Runkunci. - Di sebelah kiri, temukan nilai yang mewakili aplikasi yang ingin Anda hentikan untuk memulai dengan Windows 11, dan klik kanan.
- Pilih Menghapus dari menu konteks.

- Jika Anda telah menambahkan entri aplikasi untuk semua pengguna, ulangi langkah 2-3 di bawah tombol
HKEY_LOCAL_MACHINE\SOFTWARE\Microsoft\Windows\CurrentVersion\Run.
- Anda sekarang dapat menutup editor Registri.
Selain aplikasi klasik, Windows 11 menyertakan banyak aplikasi Store, dan Anda dapat menginstal lebih banyak. Mari kita lihat cara mengelola startup untuk aplikasi tersebut.
Tambah atau Hapus aplikasi Store dari Startup di Windows 11
- Buka Pengaturan aplikasi menggunakan Menang + Saya pintasan keyboard.
- Klik Aplikasi di sebelah kiri, lalu klik Rintisan di kanan.
-
 Di halaman berikutnya, hidupkan atau matikan sakelar sakelar untuk aplikasi yang ingin Anda tambahkan atau hapus dari startup di bawah Aplikasi Startup Daftar.
Di halaman berikutnya, hidupkan atau matikan sakelar sakelar untuk aplikasi yang ingin Anda tambahkan atau hapus dari startup di bawah Aplikasi Startup Daftar.
- Anda sekarang dapat menutup aplikasi Pengaturan.
Hal yang sama dapat dilakukan di opsi lanjutan aplikasi. Ada opsi "Berjalan saat masuk" khusus yang tersedia untuk aplikasi Store yang mendukung izin mulai otomatis.
Kelola opsi "Berjalan saat masuk" di opsi Lanjutan Aplikasi
- Buka Pengaturan aplikasi dengan Menang + Saya hotkey atau menggunakan metode lain yang Anda suka.
- Di sebelah kiri, pilih Aplikasi. Di panel kanan, klik Aplikasi dan fitur.
- Temukan aplikasi yang ingin Anda aktifkan atau nonaktifkan Mulai saat Masuk pilihan.
- Klik tombol tiga titik vertikal untuk melihat lebih banyak tindakan, dan pilih Opsi lanjutan.

- Di halaman berikutnya, aktifkan atau nonaktifkan Berjalan saat login pilihan untuk apa yang Anda inginkan.
Namun, Anda mungkin menemukan bahwa beberapa aplikasi Store tidak ada dalam daftar "Aplikasi startup" di Pengaturan, tetapi Anda mungkin perlu memulai otomatis. Katakanlah Anda ingin membuat aplikasi Kamera bawaan mulai secara otomatis, tetapi itu tidak mendukung fitur seperti itu di Pengaturan. Saya akan menunjukkan solusi.
Tambahkan aplikasi Store ke Startup secara manual
- Buka menu Mulai dan klik tombol "semua aplikasi".
- Dalam daftar aplikasi Store, temukan aplikasi yang ingin Anda luncurkan secara otomatis, katakan Kamera.
- Seret dan lepas entri aplikasi dari menu Mulai ke Desktop untuk membuat pintasan ke aplikasi itu.

- Sekarang, buka folder Startup menggunakan
shell: Startupmemerintah. - Pindahkan pintasan dari Desktop ke
C:\Users\Nama pengguna Anda\AppData\Roaming\Microsoft\Windows\Start Menu\Programs\Startupmap.
- Lain kali Anda masuk, Windows 11 akan meluncurkan aplikasi itu secara otomatis.
Kamu selesai.
Selain aplikasi Pengaturan, yang lama yang bagus Pengelola tugas dapat digunakan untuk mengelola aplikasi Startup di Windows 11. Di sana, Anda dapat menggunakan Rintisan tab untuk secara permanen mencegah aplikasi dimulai dengan Windows, atau mengaktifkan kembali aplikasi yang dinonaktifkan.
Mengaktifkan atau menonaktifkan aplikasi startup dengan Task Manager
- Buka Pengelola Tugas (Ctrl + Menggeser + ESC).
- Jika Anda memilikinya dalam mode ringkas, klik Keterangan lebih lanjut.

- Beralih ke Rintisan tab.
- Pilih aplikasi dalam daftar yang ingin Anda hapus dari Startup, dan klik Cacat.
- Demikian pula, pilih aplikasi yang dinonaktifkan yang ingin Anda mulai dengan Windows 11, dan klik Memungkinkan.
Kamu selesai!
Tip: Anda dapat membuka Startup langsung di Task Manager. Untuk itu, tekan Menang + R dialog, dan ketik taskmgr /0/startup di kotak Jalankan. Ini akan membuka aplikasi Task Manager langsung di folder startup. Anda juga dapat membuat pintasan ke perintah ini, sebagai dibahas di sini.

Nah, metode di atas meninjau lokasi startup yang banyak digunakan yang digunakan sebagian besar perangkat lunak konsumen. Faktanya, Windows 11 mendukung lebih banyak lokasi startup. Saya menyarankan Anda untuk selalu memiliki alat Sysinternals Autoruns di mana saja di disk Anda. Aplikasi itu adalah pisau Swiss dalam hal mengelola Startup Windows. Terlepas dari namanya, Sysinternals sekarang menjadi bagian dari Microsoft, jadi ini adalah aplikasi pihak pertama yang harus dimiliki.
Kelola aplikasi Startup Windows 11 dengan Sysinternals Autoruns
Unduh alat Sysinternals Autoruns dari sini: Autoruns untuk Windows, dan jalankan.

Peringatan: Autoruns adalah alat untuk pengguna tingkat lanjut. Jika Anda melihat beberapa aplikasi yang tidak Anda pahami fungsinya, jangan nonaktifkan. Autoruns mengasumsikan bahwa Anda tahu apa yang Anda lakukan. Jika tidak, tindakan Anda memengaruhi stabilitas dan keandalan OS.
Pada tab "Semuanya", Anda akan melihat cukup banyak informasi tentang setiap aplikasi startup yang berjalan secara otomatis di komputer Anda.
Anda akan menemukan bahwa ada juga sejumlah tugas terjadwal yang memulai banyak perangkat lunak bawaan dan pihak ketiga saat startup. Ada juga "layanan" dan beberapa lokasi Registri tambahan yang diproses Windows saat komputer Anda mulai, dan saat pengguna masuk.
Di sini Anda dapat dengan hati-hati memeriksa apa yang dilakukan setiap entri, dan menonaktifkan apa pun yang tidak diinginkan hanya dengan menghapus centang entri ini atau itu.