Tetap Terlihat Bilah Tugas dengan Keyboard Sentuh di Windows 10
Secara default, Touch Keyboard muncul di atas bilah tugas yang menyembunyikannya. Anda dapat mengubah perilaku ini dan membuat bilah tugas tetap terlihat saat keyboard sentuh virtual muncul di layar. Ini dapat dilakukan dengan tweak Registry sederhana.
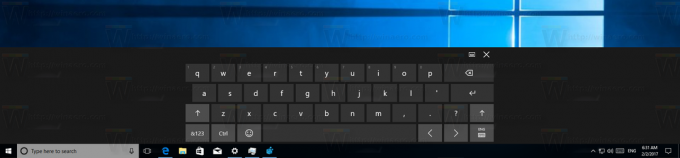 Fitur ini baru untuk Windows 10 sehingga tidak akan berfungsi dengan rilis Windows sebelumnya. Saat diterapkan, ini akan memungkinkan Anda untuk beralih antar aplikasi menggunakan bilah tugas meskipun Touch Keyboard terbuka. Ini dapat berguna pada perangkat dengan input layar sentuh. Tweak benar-benar dapat menghemat waktu Anda dan meningkatkan produktivitas Anda. Inilah yang harus Anda lakukan.
Fitur ini baru untuk Windows 10 sehingga tidak akan berfungsi dengan rilis Windows sebelumnya. Saat diterapkan, ini akan memungkinkan Anda untuk beralih antar aplikasi menggunakan bilah tugas meskipun Touch Keyboard terbuka. Ini dapat berguna pada perangkat dengan input layar sentuh. Tweak benar-benar dapat menghemat waktu Anda dan meningkatkan produktivitas Anda. Inilah yang harus Anda lakukan.
Agar Bilah Tugas Tetap Terlihat dengan Keyboard Sentuh di Windows 10, terapkan tweak Registry seperti yang dijelaskan di bawah ini.
Iklan
- Buka Editor Registri.
- Buka kunci Registri berikut:
HKEY_LOCAL_MACHINE\SOFTWARE\Microsoft\StigRegKey\Typing\TaskbarAvoidanceEnabled
Jika kunci seperti itu tidak ada di Registry Anda, buat saja.
Kiat: Anda bisa akses kunci Registri yang diinginkan dengan satu klik. - Buat nilai DWORD 32-bit baru bernama TaskbarAvoidanceEnabled dan atur nilainya menjadi 1. Catatan: Bahkan jika Anda menjalankan versi Windows 64-bit, Anda masih perlu membuat nilai DWORD 32-bit.
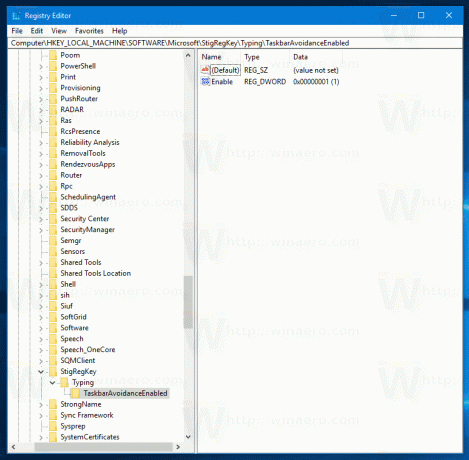
- Mulai ulang Windows 10.
Setelah ini selesai, Keyboard Sentuh akan muncul di atas bilah tugas, jadi tugas Anda yang sedang berjalan, aplikasi yang disematkan, jam dan area notifikasi (baki sistem) akan tetap terlihat dan dapat diakses dengan satu ketukan atau klik.
Untuk menghemat waktu Anda, saya telah membuat file Registry siap pakai yang dapat Anda unduh di sini:
Unduh File Registri
Tweak undo disertakan.
Anda dapat menghemat waktu Anda dan menggunakan Winaero Tweaker sebagai gantinya. Itu datang dengan fitur berikut:
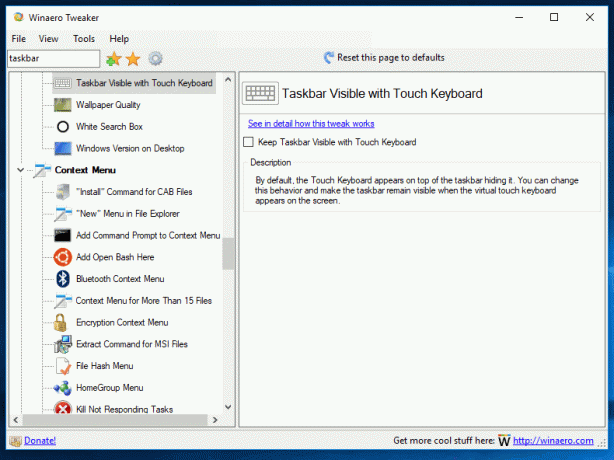
Anda dapat mengunduhnya di sini: Unduh Winaero Tweaker.
Touch Keyboard adalah aplikasi bawaan di Windows 10 untuk mengetik menggunakan layar sentuh atau pena. Itu disertakan sejak Windows XP Tablet PC Edition dan telah mengalami beberapa perubahan di Windows Vista, Windows 7 dan Windows 8.
Awalnya keyboard sentuh di Windows 10 mirip dengan yang tersedia di Windows 8, tetapi berubah di Windows 10 build 10056, yang merupakan salah satu build pra-rilis. Gaya aplikasi dan ikon area notifikasi yang diperbarui agar sesuai dengan tampilan modern Windows 10. Tidak seperti Windows 8, di mana tombol bilah tugas keyboard sentuh diimplementasikan sebagai bilah alat, di Windows 10, tombol ini terintegrasi ke dalam area notifikasi.
Salah satu peningkatan penting di Windows 10 adalah keyboard sentuh secara otomatis muncul saat Anda mengetuk di dalam bidang teks di aplikasi Win32/desktop. Untuk Windows 8.1, Anda memerlukan aplikasi terpisah. Lihat artikel berikut: Keyboard Opener secara otomatis membuka dan menutup keyboard sentuh Windows di Windows 8
