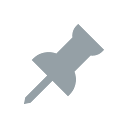Tambahkan Menu Konteks Sensitivitas Huruf Besar di Windows 10
Dalam artikel kami sebelumnya, kami melihat cara menggunakan fitur bawaan Windows 10 yang memungkinkan pengaktifan mode peka huruf besar/kecil untuk folder. Untuk menghemat waktu Anda, Anda mungkin ingin menambahkan menu konteks khusus ke folder Anda untuk mengaktifkan atau menonaktifkan sensitivitas huruf besar-kecil secara langsung tanpa membuka jendela prompt perintah baru. Ini sangat berguna, terutama bagi pengguna WSL.
Seperti yang mungkin sudah Anda ketahui, sistem file Windows, NTFS, memperlakukan nama file dan folder sebagai tidak peka huruf besar/kecil. Misalnya, untuk OS dan aplikasi, MyFile.txt dan myfile.txt adalah file yang sama. Namun, hal yang berbeda di Linux. Untuk OS ini, ini adalah dua file yang berbeda. Perbedaan perilaku ini dapat menimbulkan masalah bagi pengguna WSL.
Dimulai dengan Windows insider build 17093, ada cara baru untuk menangani file peka huruf besar/kecil di Windows: sensitivitas huruf per direktori. Kemampuan ini telah ditambahkan untuk memberikan interoperabilitas yang lebih baik kepada pengguna saat menggunakan file peka huruf besar/kecil. Juga, Anda dapat menggunakannya dengan aplikasi Windows biasa. Mulai di Windows 10 Build 17110, perilaku ini adalah default.
Microsoft telah menambahkan tanda peka huruf besar/kecil baru yang dapat diterapkan ke direktori. Untuk direktori yang memiliki flag ini, semua operasi pada file di direktori tersebut peka huruf besar/kecil, terlepas dari apakah FILE_FLAG_POSIX_SEMANTICS telah ditentukan. Ini berarti bahwa jika Anda memiliki dua file yang berbeda hanya berdasarkan huruf besar/kecil dalam direktori yang ditandai sebagai peka huruf besar/kecil, semua aplikasi akan dapat mengaksesnya.
Untuk mengaktifkan atau menonaktifkan fitur ini, Anda harus menggunakan built-in fsutil.exe aplikasi. Untuk detailnya, lihat artikel
Aktifkan Mode Peka Huruf Besar-kecil untuk Folder di Windows 10
Untuk menghemat waktu, Anda dapat menambahkan menu konteks Sensitivitas Huruf ke folder. Berikut adalah caranya.
Untuk menambahkan menu konteks Sensitivitas Huruf di Windows 10, lakukan hal berikut.
- Unduh file Registry berikut: Unduh File Registri.
- Ekstrak ke folder mana pun yang Anda inginkan, mis. ke folder Desktop Anda.
- Klik dua kali pada file Tambahkan menu konteks Sensitivitas Huruf Besar-kecil.reg
- Konfirmasikan permintaan UAC.
Kamu selesai. Klik kanan pada folder mana pun untuk melihat menu. Lihat tangkapan layar berikut.
Sekarang, tekan dan tahan tombol Shift pada keyboard, lalu klik kanan pada folder untuk melihat menu konteks yang diperluas. Di sana, Anda akan melihat perintah tambahan untuk folder yang memerlukan hak administratif untuk mengaksesnya.
Bagaimana itu bekerja
File Registry di atas menambahkan perintah berikut ke menu konteks
- Untuk melihat mode sensitivitas huruf besar/kecil saat ini:
file fsutil.exe queryCaseSensitiveInfo "path ke folder" - Untuk mengaktifkan mode sensitivitas huruf besar/kecil:
file fsutil.exe setCaseSensitiveInfo "path to a folder" aktifkan - Untuk menonaktifkan mode sensitivitas huruf besar/kecil:
file fsutil.exe setCaseSensitiveInfo "path to a folder" dinonaktifkan
Entri berikut akan dibuat setelah Anda mengimpor file.
[HKEY_CLASSES_ROOT\Directory\shell\CaseSensitivityMenu] [HKEY_CLASSES_ROOT\Directory\Background\shell\CaseSensitivityMenu] [HKEY_CLASSES_ROOT\Drive\shell\CaseSensitivityMenu] [HKEY_CLASSES_ROOT\Directory\shell\CaseSensitivityMenuAdmin] [HKEY_CLASSES_ROOT\Directory\Background\shell\CaseSensitivityMenuAdmin] [HKEY_CLASSES_ROOT\Drive\shell\CaseSensitivityMenuAdmin]
Lihat cara membuka kunci Registri dengan satu klik. Juga, lihat referensi Editor Registri Windows kami yang luar biasa di sini: Aplikasi Editor Registri.
Itu dia.