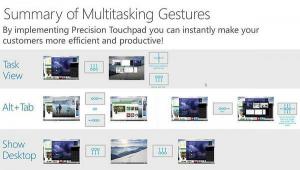Tambahkan Menu Konteks Bluetooth di Windows 10
Windows 10 memungkinkan Anda untuk memasangkan PC atau laptop Anda dengan perangkat lain seperti ponsel cerdas, tablet, mouse nirkabel, dan keyboard. Jika PC atau laptop Anda memiliki perangkat keras bluetooth yang terpasang, Anda dapat menghubungkan perangkat nirkabel Anda ke PC tersebut menggunakan protokol bluetooth. Hari ini, kita akan melihat cara menambahkan menu konteks Bluetooth yang berguna ke Desktop di Windows 10. Ini akan memungkinkan Anda untuk mengakses semua fitur bluetooth lebih cepat.
Untuk mengakses Bluetooth dari menu konteks di Windows 10, Anda perlu menerapkan tweak Registry khusus yang akan menambahkan opsi bluetooth ke menu klik kanan Desktop. Sebelum melanjutkan, pastikan Anda masuk sebagai Administrator, jika tidak, tweak tidak akan diterapkan.
Jelas, Anda memerlukan perangkat keras Bluetooth yang diinstal dan dikonfigurasi dengan benar agar item menu konteks berfungsi.
Untuk menambahkan Bluetooth ke Menu konteks di Windows 10, terapkan tweak yang tercantum di bawah ini.
Windows Registry Editor Versi 5.00 [HKEY_CLASSES_ROOT\DesktopBackground\Shell\BluetoothMenu] "Ikon"="bthudtask.exe" "MUIVerb"="Bluetooth" "Posisi" = "Bawah" "SubCommands"="" [HKEY_CLASSES_ROOT\DesktopBackground\Shell\BluetoothMenu\Shell\1BluetoothDevices] "MUIVerb"="Perangkat Bluetooth" "SettingsUri"="ms-settings: bluetooth" [HKEY_CLASSES_ROOT\DesktopBackground\Shell\BluetoothMenu\Shell\1BluetoothDevices\command] "DelegateExecute"="{556FF0D6-A1EE-49E5-9FA4-90AE116AD744}" [HKEY_CLASSES_ROOT\DesktopBackground\Shell\BluetoothMenu\Shell\2BluetoothFileTransfer] "MUIVerb"="Transfer File Bluetooth" [HKEY_CLASSES_ROOT\DesktopBackground\Shell\BluetoothMenu\shell\2BluetoothFileTransfer\command] @="fsquirt.exe" [HKEY_CLASSES_ROOT\DesktopBackground\Shell\BluetoothMenu\Shell\3Options] "MUIVerb"="Opsi" "CommandFlags"=dword: 00000020 [HKEY_CLASSES_ROOT\DesktopBackground\Shell\BluetoothMenu\Shell\3Options\command] @="rundll32.exe shell32.dll, Control_RunDLL bthprops.cpl,, 1" [HKEY_CLASSES_ROOT\DesktopBackground\Shell\BluetoothMenu\Shell\4COMPorts] "MUIVerb"="COM Ports" [HKEY_CLASSES_ROOT\DesktopBackground\Shell\BluetoothMenu\Shell\4COMPorts\command] @="rundll32.exe shell32.dll, Control_RunDLL bthprops.cpl,, 2" [HKEY_CLASSES_ROOT\DesktopBackground\Shell\BluetoothMenu\Shell\5Hardware] "MUIVerb"="Perangkat Keras" [HKEY_CLASSES_ROOT\DesktopBackground\Shell\BluetoothMenu\Shell\5Hardware\command] @="rundll32.exe shell32.dll, Control_RunDLL bthprops.cpl,, 3"
Di Notepad, tekan Ctrl + S atau jalankan File - Simpan item dari menu File. Ini akan membuka dialog Simpan. Di sana, ketik atau salin-tempel nama "Bluetooth.reg" termasuk tanda kutip.
Tanda kutip ganda penting untuk memastikan bahwa file akan mendapatkan ekstensi "*.reg" dan bukan *.reg.txt. Anda dapat menyimpan file ke lokasi yang diinginkan, misalnya, Anda dapat meletakkannya di folder Desktop Anda.
Klik dua kali file yang Anda buat, konfirmasikan operasi impor dan Anda selesai.
Untuk menghemat waktu Anda, saya membuat file Registry yang siap digunakan. Anda dapat mengunduhnya di sini:
Unduh File Registri
Tweak undo disertakan.
Anda dapat menghemat waktu Anda dan menggunakan Winaero Tweaker sebagai gantinya. Itu datang dengan fitur berikut:
Anda dapat mengunduhnya di sini: Unduh Winaero Tweaker.
Sekarang, Anda dapat mengakses transfer file dan opsi Bluetooth hanya dengan satu klik di Desktop dan menghemat waktu Anda. Itu dia.