WSL Telah Mendapat Dukungan Tugas Latar Belakang
Dimulai dengan Windows 10 build 17046, Windows Subsytem for Linux (WSL) telah mendapat dukungan untuk tugas latar belakang yang berjalan lama, mirip dengan bagaimana subsistem Windows memiliki Layanan. Ini adalah perubahan yang sangat mengesankan bagi pengguna WSL yang bekerja dengan server seperti apache atau aplikasi seperti layar atau tmux. Sekarang mereka dapat berjalan di latar belakang seperti daemon Linux biasa. Kemampuan untuk menjalankan daemon tidak ada dan sangat diminta oleh pengguna.
Iklan
Instans yang Ditingkatkan dan Tidak Ditingkatkan
Selain dukungan daemon, WSL sekarang dapat memiliki instance proses yang ditinggikan dan yang tidak ditinggikan secara bersamaan tanpa memengaruhi izin di sesi lain.
Tugas Startup
WSL di build 17046 dan di atasnya sekarang mendukung tugas startup. Meskipun tidak memiliki dukungan sistem init Linux klasik seperti SysV atau OpenRC serta sistem init SystemD modern, sekarang dimungkinkan untuk membuat skrip startup kustom atau menggunakan Penjadwal Tugas.
Tugas Latar Belakang dalam Tindakan
Untuk menguji fitur tugas latar belakang dalam tindakan, tingkatkan instans Pratinjau Orang Dalam Anda ke Windows 10 build 17046 dan instal beberapa aplikasi yang dapat berjalan di latar belakang. Misalnya, bisa tmux, aplikasi multiplekser virtual.
Anda dapat membuat sesi latar belakang tmux baru dengan perintah berikut:
sesi latar belakang baru -s tmux
Sesi ini akan diberi nama "backgroundsession".
Untuk memastikan bahwa itu berjalan di latar belakang, Anda dapat menggunakan manajer proses apa pun seperti ps atau htop. Berikut adalah keluaran htopnya.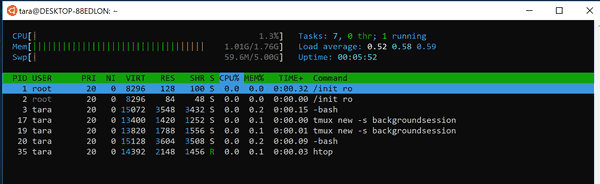
Sekarang, Anda dapat menutup jendela WSL dan tugas akan tetap berjalan!
Untuk memeriksa ini, buka jendela WSL baru dan periksa sesi tmux yang tersedia dengan perintah:
tmux ls
Anda akan menemukan sesi Anda sebelumnya berjalan:
Anda dapat mengaktifkannya kembali dengan perintah berikut dan melanjutkan di mana Anda tinggalkan.
tmux attach -t sesi latar belakang
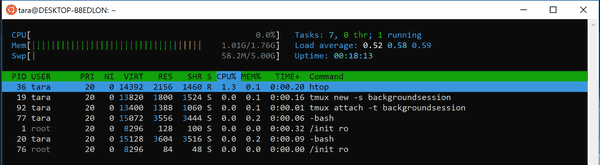
Artikel yang menarik:
- Aktifkan WSL di Windows 10
- Setel Pengguna Default untuk WSL di Windows 10
- Instal Distro Linux dari Microsoft Store di Windows 10
Sumber: Blog MSDN.

